Modern-day messaging apps make workplace communication seem like a breeze. However, they keep users’ productivity at stake with frequent notifications. Twist overcomes this problem via asynchronous messaging.
Twist users can have conversations without interrupting their workflow and catch up on messages when they have time. With its unique approach to messaging, Twist is quickly becoming a favorite among busy professionals.
However, these busy professionals know little that the Twist app has some pretty nifty tricks up its sleeve! Whether you’re looking for ways to improve your productivity or want to learn a few new Twist things, we shall cover some important Twist tips here. So read on and see what we’ve got in store!
If you’re new to Twist or just want to learn how to use it more effectively, let’s dive into 11 quick and easy ways to power up your Twist experience.
It’s typical for a client to mail you project details. Traditionally, you’d have to copy and paste this content into another chat app to keep others in the loop. However, now you can forward emails directly into Twist threads by following these simple steps:
This email will then automatically show up in the desired Twist thread.
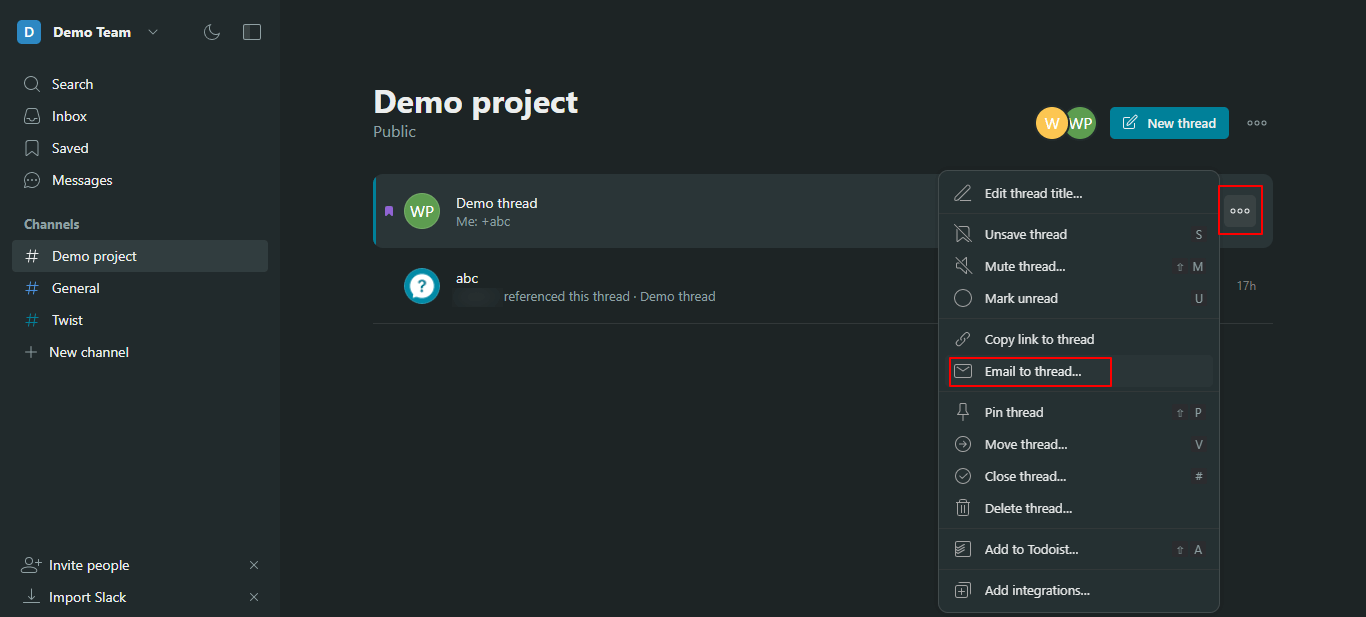
Tap “Shift” + “?” to see the list of all available shortcuts in Twist.
Twist comes with a set of handy keyboard shortcuts for easy navigation. We have shortlisted some of the most useful shortcuts for you:
| Action | Mac | Windows/Linux |
| Compose a thread | C | C |
| Reply/Reopen | R | R |
| Save or unsave | S | S |
| Mark read or unread | U | U |
| Next comment (in a thread) | N or ↓ | N or ↓ |
| Previous comment (in a thread) | P or ↑ | P or ↑ |
| Next direct message | J | J |
| Previous direct message | K | K |
| Next comment (in a direct message) | N | N |
| Previous comment (in a direct message) | P | P |
Using multiple apps while working makes it difficult to track all the notifications. Twist can help you here along with our automation tool Integrately.
Integrately helps set up several automations like
This way, you can stay updated on all your notifications in one place. You can also reply to them directly.To get started, sign up for an Integrately account and proceed further.
Finding a particular thread can be tricky when you have dozens of active conversations going on. However, you can save important Twist threads to revisit them later. To do so, hover over the desired thread and click the Save “” icon.
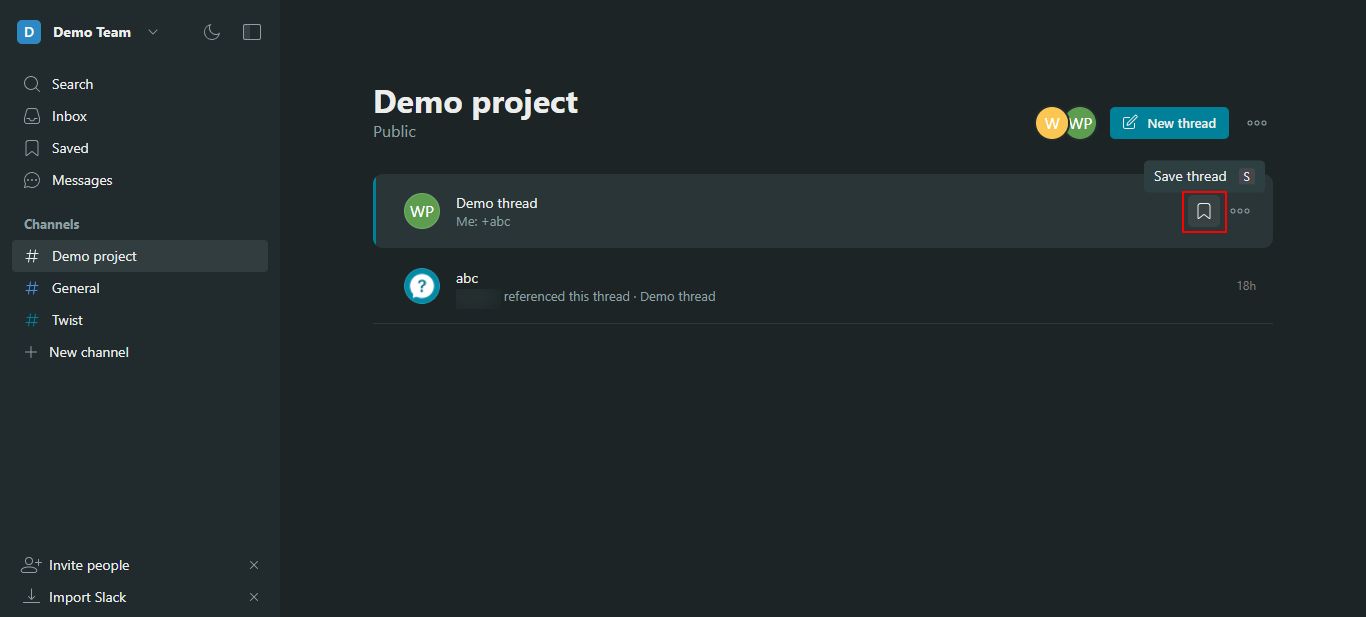
Once saved, the threads will be available under the “Saved” header in the left sidebar for easy access.
You can merge multiple contacts into a single group using Twist. This is especially handy for team projects where you want to notify only a specific group of people.
For instance, if you are a marketing manager who wants to forward a list of leads to the sales team. Instead of messaging each sales team member individually, add them to a group titled ‘Sales’ and update them all together.
To create a group,
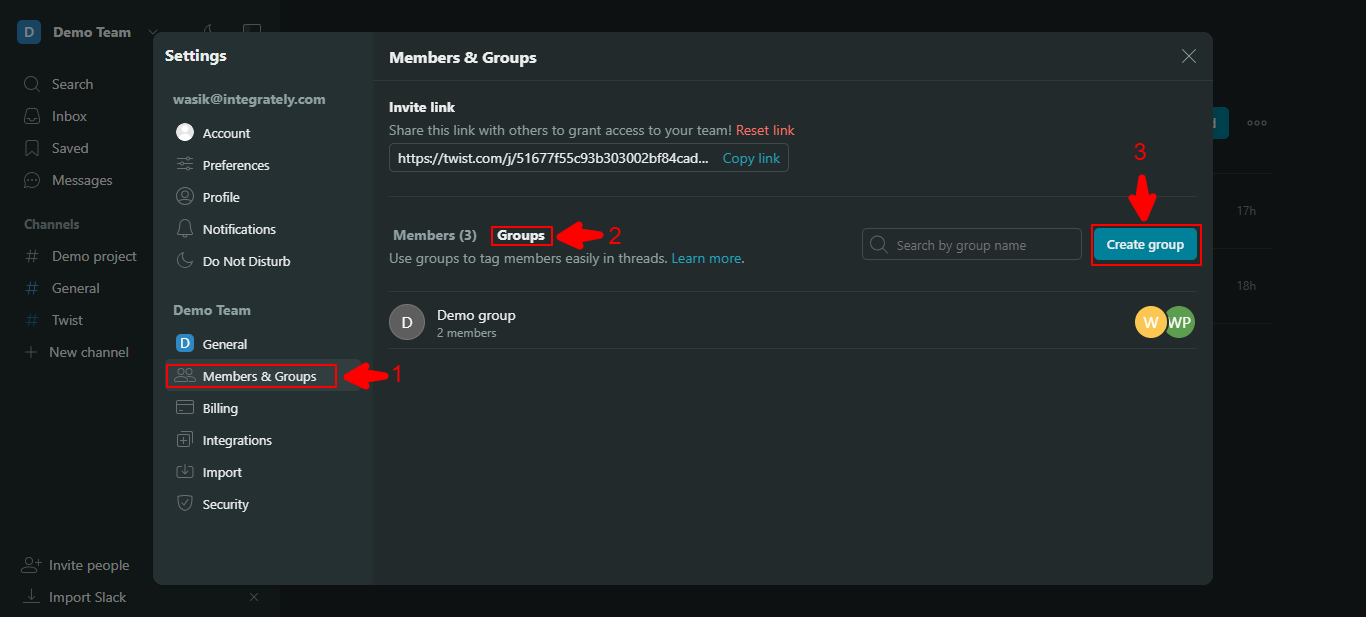
Did you know, you can also make video calls without ever leaving Twist! To do so, install the prebuilt Skype integration using the below steps:
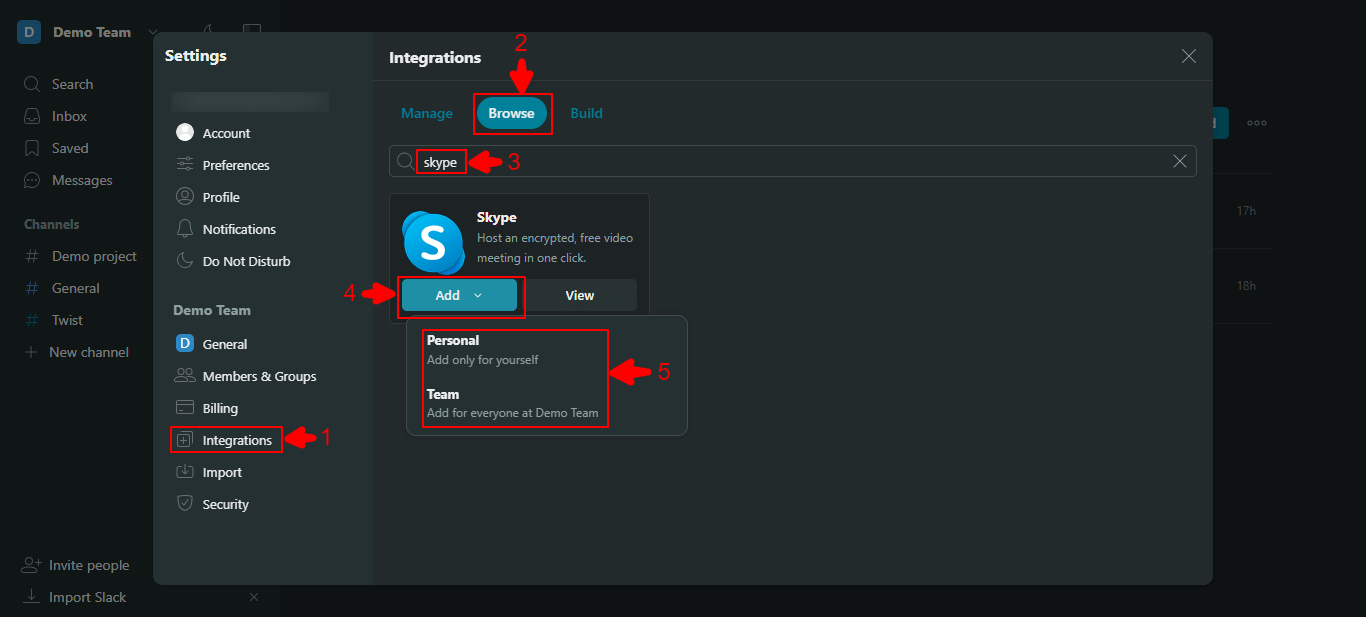
Then you can start video calling your team members as below:
This message contains the meeting name with a hyperlink to join the Skype meeting.
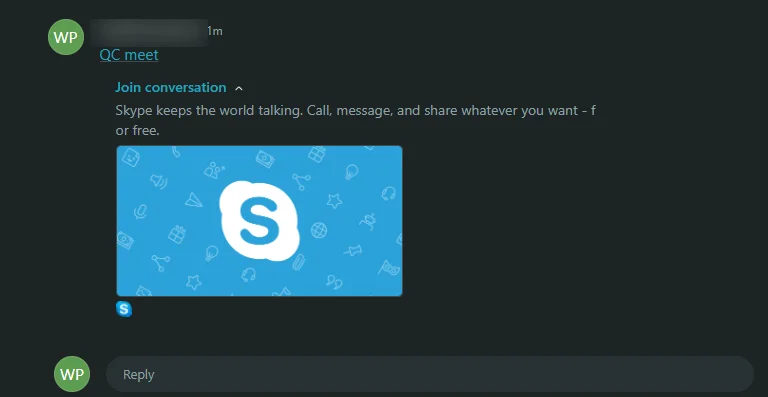
8 Million+ Ready Automations
For 750+ Apps
There are times when you need to inform people about a message that is intended for others.For instance, you wish to advise your team on a marketing strategy, but your manager must be aware of it too.
Twist’s “Tag” feature comes in handy here. To tag someone:
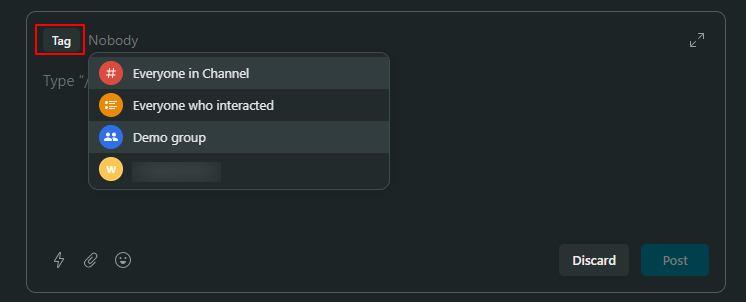
Only the tagged members will receive the message in the inbox, whereas others can check the thread afterward.
This way, you can have contextual conversations without cluttering other team members’ inboxes.
You can’t tap every team member’s shoulder each time you want an update. Instead, automate the process of posting a thread in Twist to get regular updates.
This requires the “Team Check-In” integration available in the “Integrations” tab in Settings. Once done, you need to:
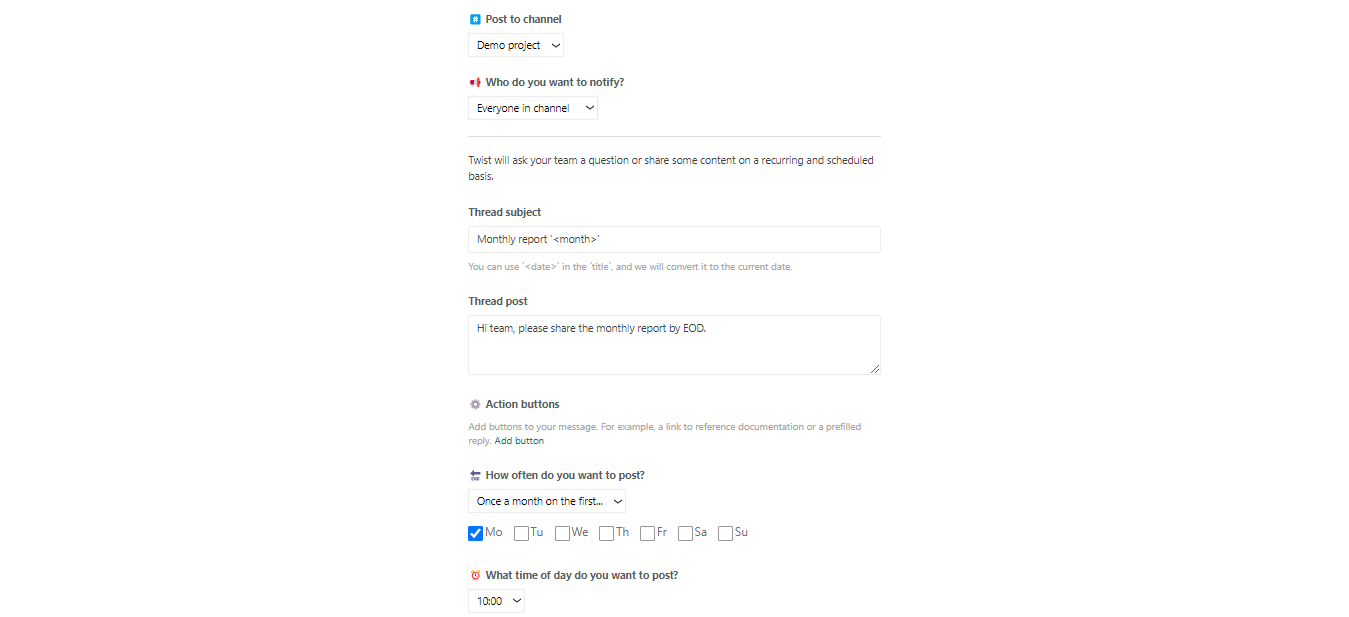
The system will automatically create a new thread at the designated time and remind the relevant people of your message in their inbox. This way, you can get timely information without being a nag.
In the fast-paced corporate world, it’s easy to get lost in work and notifications. Schedule “Do Not Disturb” mode in Twist to get some time to focus. This keeps you away from the bothering messages for a set period.
To activate Do Not Disturb mode:
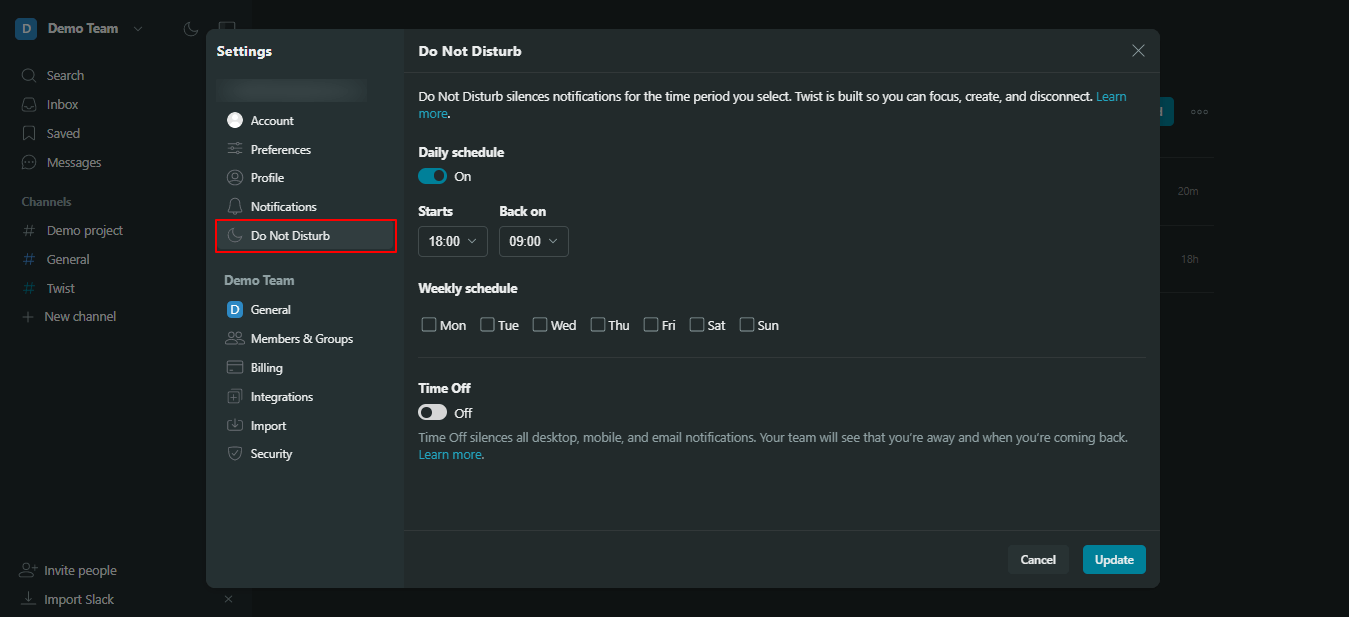
Now, you can work distraction-free and get more done in less time.
We often use referencing to provide context for a message or bring someone’s attention to a specific thing. In Twist, you can type “#” or “+” in the message box to reference a particular channel or thread respectively. A dropdown menu appears with all the matching results. Select the desired result and add it to your message.
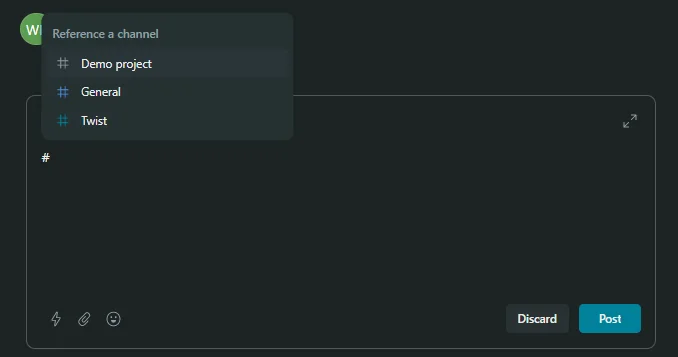
Whether you want to spice up your message or highlight the key points, take advantage of Twist’s new Editor and save time. It offers editing options like
These formatting options will appear in a toolbar right above the message once you select the text you want to edit.
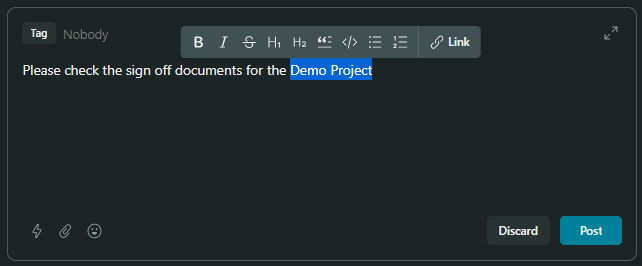
Twist is an async messaging platform built to accomplish your goals quickly and efficiently. With its host of features, Twist is perfect for busy professionals who need a little help staying organized. From tagging to Do Not Disturb mode, there’s a lot to love about this messaging platform. To ease things further, keep the tips mentioned above in mind next time you’re using Twist and see how they take your productivity to the next level. So go ahead and give it a try!
Happy Twisting! :)”