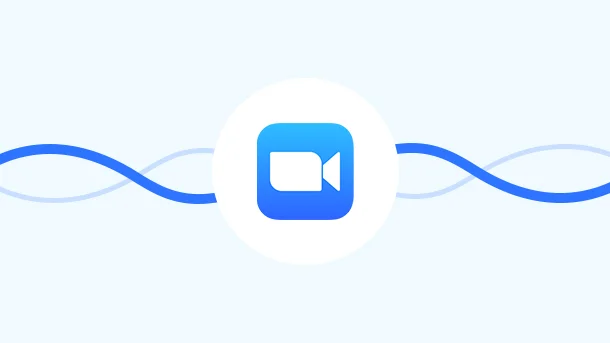
Did you know? Over 300 million people use Zoom every day. In fact, with a whopping 55.91% share of the video conferencing market, Zoom has become one of the topmost choices for virtual meetings.
But, if you want to cope with today’s competitive world, you should learn certain strategies. This will make you stand out and work effectively using Zoom.
This blog has the best tips and tricks to help you make the most of Zoom in 2025.
Get ready to discover productive tricks and hidden features that can make your meetings a success.
If you’re hosting regular meetings every now and then—such as:
You can simplify things with Zoom’s “recurring meeting” feature. Set up a single, reusable link for all sessions, so your team always knows where to join. No need to resend new links every time—just one URL for all recurring meetings, saving you time and reducing hassle.
The steps to set up the same URL for recurring meetings are as follows:


Zoom’s Virtual Background feature makes it easy to showcase your brand during meetings. Just set up a branded background, and your logo or message will be front and center, making your brand stand out.
Choose an image that represents your business.
↳ Add your brand’s name or logo to the top corner
↳ Use this image as your virtual background for a professional, branded look.
For example, Integrately uses this amazing virtual background for its branding:

To apply a virtual background:

Moreover, before selecting your virtual background, make sure that:
Zoom also has a blur feature to hide your background if you don’t want to use a virtual one. To enable this feature:

Integrating Zoom with other third-party apps helps you simplify tasks like:
To simplify the tasks given above, you will need to integrate Zoom with certain apps. All those apps essential for Zoom integration are available in Integrately. It is the best tool that helps you integrate Zoom with 1200+ apps. Some of the popular Zoom integrations include:
Connect Zoom with Outlook: By connecting Zoom with Outlook, you can automatically send meeting invitations to participants.
Sync Zoom with Google Calendars: Sync Zoom with Google Calendars to schedule meetings directly from Google Calendar.
Connect Zoom with Slack: Connect Zoom with Slack to DM meeting details automatically to participants.
Connect Zoom with Calendly: Update meeting details automatically on Calendly in real-time by connecting Zoom with Calendly.
Connect Zoom with Salesforce: This integration automatically helps you create a Zoom webinar/meeting registrant once the record is created in Salesforce.
Note: This feature has certain prerequisites for desktop clients that are:
Previously, Zoom’s screen-sharing feature showed your entire screen to participants. Now, you can choose to share :
If you are using Zoom’s paid version, then you will have the additional options that are:
To access the advanced screen-sharing feature:


Note: This feature is available only for paid services.
We all try to capture the key points by noting the MOM, but there are chances of human error.
Zoom’s new AI Companion makes this much easier! Just ask it some questions like
The AI will answer all your questions based on its meeting insights.
The AI Companion pops up on the right side of your screen, so you can quickly type in requests like, “What are my tasks?” or “Summarize the meeting for me.”
It’s that simple, isn’t it?

Keyboard shortcuts can help you greatly improve productivity during meetings. Use these shortcuts to take quick actions like
Mastering these shortcuts helps you stay efficient and focused during your meetings.
| Action | Windows Shortcut | Mac Shortcut |
|---|---|---|
| Mute/Unmute Microphone | Alt + A | Command + Shift + A |
| Turn the Camera On/Off | Alt + V | Command + Shift + V |
| Make Chat On/Off | Alt + H | Command + Shift + H |
| Switch Participants List On/Off | Alt + U | Command + U |
| Toggle Speaker/Gallery View | Alt + F1 | Command + Shift + W |
| Raise/Lower Hand | Alt + Y | Option + Y |
Apart from this, there are many other keyboard shortcuts mentioned here.
While attending a Zoom meeting, you often struggle to know who is speaking apart from the host. Well, this won’t be the case henceforth as Zoom has launched the ‘Multi-Speaker View’ feature.
After enabling this feature, active speakers in the Zoom meeting are highlighted. Participants can see them in large tiles at the center of the screen. This feature helps in improving engagement and communication in the meeting.
Thus, there won’t be any struggle for you henceforth to find out who is speaking!
To turn on this feature:

Note: This feature has a limitation of 25 participants.
It is common for us to see each other in different tiles/panels during Zoom meetings. Even though this has become habitual, it still gives us the feeling that we are all connected to the meeting from diverse locations.

Zoom’s immersive view feature shows all the meeting participants in a single virtual background. This makes you feel as if all the participants are present (even though virtually) in the same place. Using this feature, all the participants discuss and collaborate in one common virtual space.
To enable Immersive View:
What will happen if you are conducting an important meeting and it gets interrupted due to a dog’s barking noise? Of course, it will create an awkward situation for you!
If you are just a listener, you can mute your mic and avoid such a situation. But, what if you are the host/speaker of the meeting?
Zoom has a new in-app feature for suppressing background noise that solves this problem. This feature helps you adjust your audio settings to compensate for background noises in your audio feed
To utilize the new audio adjustment settings:


During the meeting, you might send some important documents to participants on Zoom chat. But, what if you don’t find them later even after hours of searching? It will create a big chaos and panic for you right?
Zoom has a solution for this in the form of the ‘Zoom App Search’ feature. With this, you can later search for the important documents and messages shared during meetings. This feature is available in both the Zoom web portal and the Zoom desktop app.


After a Zoom meeting on an important topic, you need to switch on other apps (teams, slack, etc) to discuss/take updates about it. Reduce this hassle of switching by using Zoom Team Chat.
In this feature, you can:
In meetings, sometimes words alone aren’t enough to explain complex ideas or concepts.
In the majority of cases, a single visual conveys a meaning that even 1000 words can’t. Hence, you might need a board-like thing to draw and explain your concept.
For such instances, Zoom has introduced the Whiteboard feature. By using this feature in your Zoom meeting, you can draw, write, and add shapes and annotations on a virtual whiteboard.
This feature enables brainstorming, presentations, and interactive discussions in meetings. You can also save the whiteboard and share it with your teammates.
To create/access Zoom Whiteboard for your individual work, you must:

To create the whiteboard with other team members for collaboration:


To download your whiteboard, you must:


Want to get instant feedback from your meeting participants? The polling feature of Zoom is at your service!
Pre-requisite: To use this feature, you must be a licensed user and must enable it from the Settings tab prior to the meeting..
To do so, login to your Zoom Web Portal and then follow these steps:


To host your poll/quiz, once your meeting starts, select ‘Polls’ from the bottom menu. Then choose the required poll and click on ‘Launch’. You can also create a new poll on the fly.

Participants will then be able to vote on the poll choices. The results will be displayed in real-time, so you can see what everyone’s thinking.
Whenever you join a meeting, ensure to mute your microphone unless you’re speaking. This helps minimise the background noise and makes it easy to hear the speaker. Also, avoid disruptions by muting your microphone when you need to step away from the meeting.
To mute/unmute simply press the spacebar.
When you want to ask a question or make a comment during the meeting, use the ‘raise hand’ function. This notifies the host that you have something to say, and they can unmute you when it’s your turn to speak.
To do so, click on ‘Reactions’ > select ‘Raise Hand’

Don’t want that last minute rush of hosting a meeting? Well, you can schedule your Zoom meetings in advance and just relax!
To do so, visit the ‘Home’ > ‘Schedule’ tab and enter the details of your meeting like:
For repetitive meetings, opt for recurring meetings by selecting the ‘Recurring meeting‘ option.

Are you hosting a meeting and skeptical about whom to allow in? Don’t worry, Zoom has your back. It comes with a virtual holding area where you can control who enters the meeting – called the ‘Waiting Room’. You can enable it in 2 ways:


You can thus keep uninvited guests out of your meeting, and also screen the participants before admitting them.
Note: You can access the ‘Recording’ feature only on the ✅ Zoom Desktop App, not on ❌ mobile or the web portal.
You are not a machine to remember all the minute details of your Zoom meeting.
Hence, you must record the meeting to revise the MOM of the meeting later. Zoom has a ‘record’ feature to help you in such cases. To access this feature:


Once the conversion is completed, it will get saved automatically in your desktop’s file manager.
In conclusion, Zoom remains a vital tool for business and personal communication, constantly evolving with new features that improve productivity and streamline virtual meetings.
By leveraging tips such as setting recurring meeting URLs, utilizing virtual backgrounds for branding, exploring powerful integrations, and taking advantage of AI tools, you can enhance your meeting experience in 2025.
Embracing these advanced features will help you stay organized, boost engagement, and maintain a competitive edge in today’s fast-paced, tech-driven world.