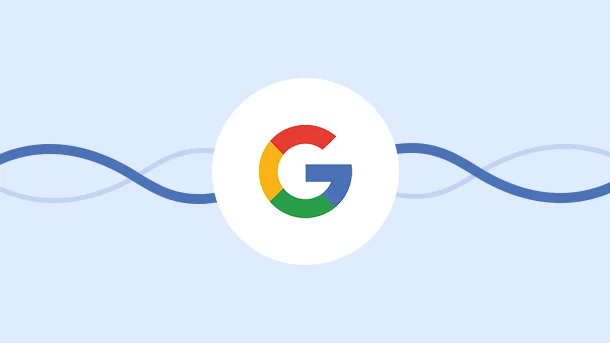
Are you aware that starting June 1, 2022, the G Suite legacy free edition will no longer be accessible? If you are still using G-suite products and have not switched to Google Workspace yet, now is the time to do so.
You’re probably thinking you’ll have to pay for the Google Workspace subscription, aren’t you?
Well, not necessarily!
Google has come up with Workspace Essentials Starter, a free tool that provides all the essential productivity apps to get started quickly, including Chat, Calendar, Drive, Docs, Sheets, Slides, and more.
In this article, we’ll show you how to set up Google Workspace Essentials Starter for free. We also have a solution for the typical problem that many people have when it comes to setting up Workspace Starter Essentials without a business email address.
So, without further ado, let’s get started!
If you are a G Suite user, you know that G Suite was designed specifically for businesses. On the other hand, Google Workspace Essentials is for everyone. Whether you’re a student, a small business owner, or a large enterprise, Google Workspace has something to offer.
Moreover, Google Workspace Essentials Starter is a free version of Google’s Workspace Essentials suite that includes all the essential tools like Chat, Calendar, Drive, Docs, Sheets, Slides, and more.
So, if you have an email address that you use for business purposes, you can sign up for Google Workspace Essentials Starter and get started in no time.
You may establish numerous teams with a single domain, each with a maximum of 25 members.
Google Workspace Essentials Starter has everything you need to get up and running quickly, including:
*Important: The Google Workspace Essentials Starter does not include Gmail.
These collaborative tools from Google help your team work smarter and faster.
Besides, if you wish to improve your productivity further, Integrately can undoubtedly be your helping hand! It is an online application that enables you to automate your workflows by integrating the apps you use. It’s easy to use and you can get started for free.
Whether you’re looking to save time on routine tasks, reduce stress and overwhelm, or optimize your workflow, Integrately can help. So why wait? Sign up today and start automating your tasks.
8 Million+ Ready Automations
For 1200+ Apps
To set up Google Workspace Essentials Starter, you need a business email address (For example, name@company.com). You cannot sign up with an address of a public web host (like gmail.com, yahoo.com, etc ). However, we have a way out 😉
To know the trick, keep reading further.
If you are already a Google Workspace Business/ Enterprise account user and your team consists of members belonging to the same domain as yours, then you need not create a separate account or perform any of the further steps. The reason being Google Workspace paid editions already have everything set, including Gmail and other apps. So, just jump over and start inviting users to your workspace.
But, if you want to form a team with other members outside your Business domain or those with no corporate emails, then you will have to use another domain (or buy a new one) and set up your account.
For example, if you are already using Google Workspace Business Essentials for the sample.com domain, and want to set up a team including members outside the domain ( like user1@sample.org), then you can use/buy another domain like sample.org / sampleteam.com to set up your account.
Once you have your business domain, simply follow these steps to create and set up your account:
Visit here and click on the ‘Create an account‘ button. In case you do not have a business email address, first follow the steps here, set up email forwarding (for your email-id that has an email account), and then continue to the next step.
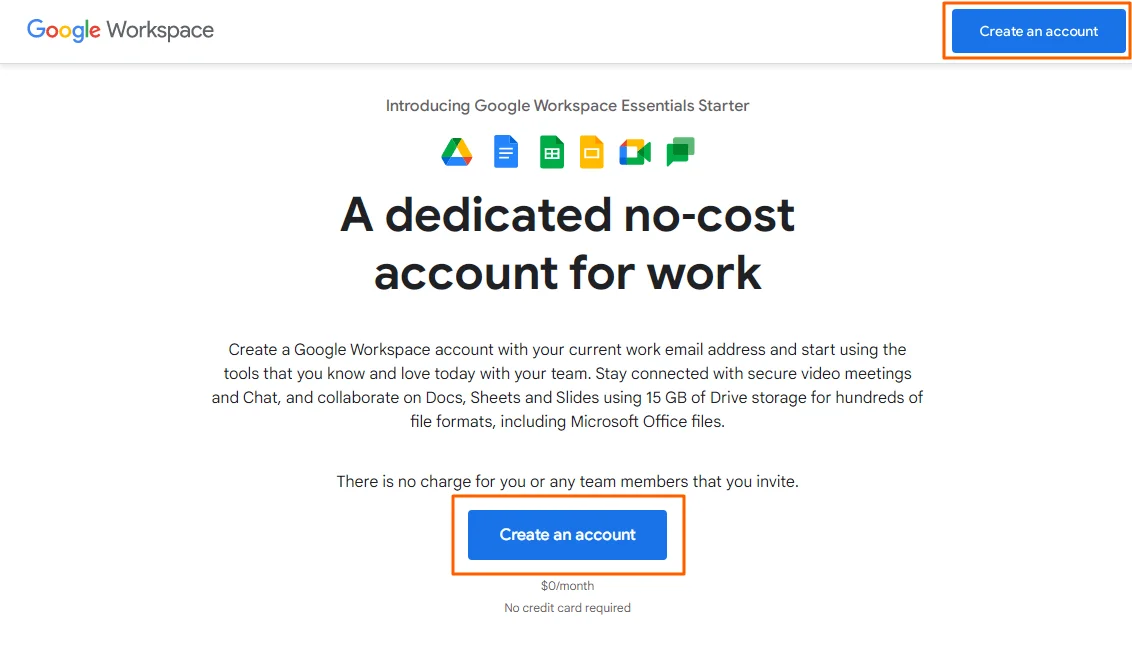
Enter your business email address and click on the ‘next’ button.
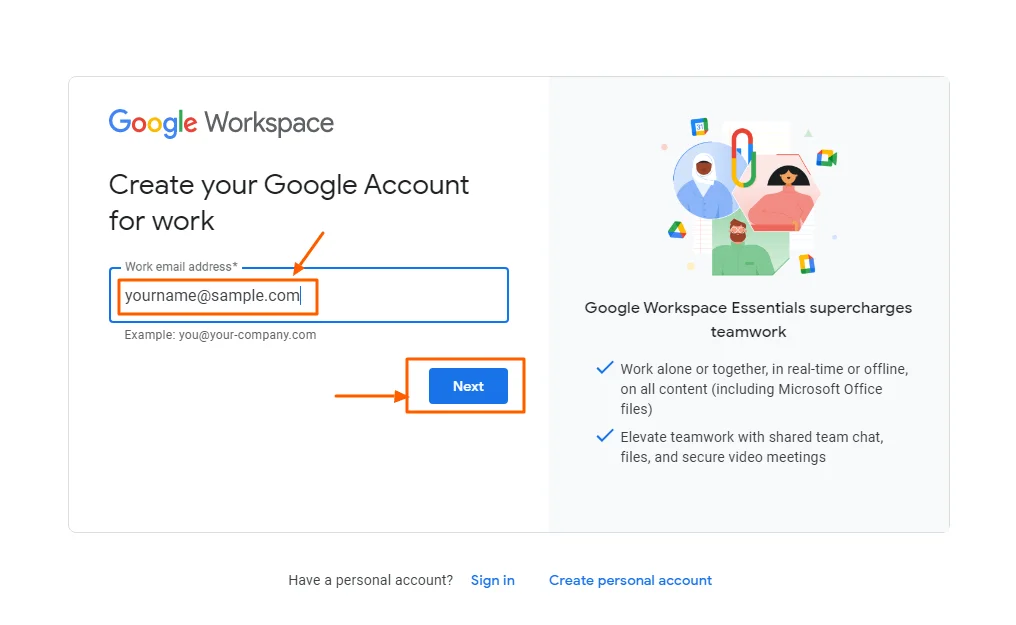
You then get a verification mail.
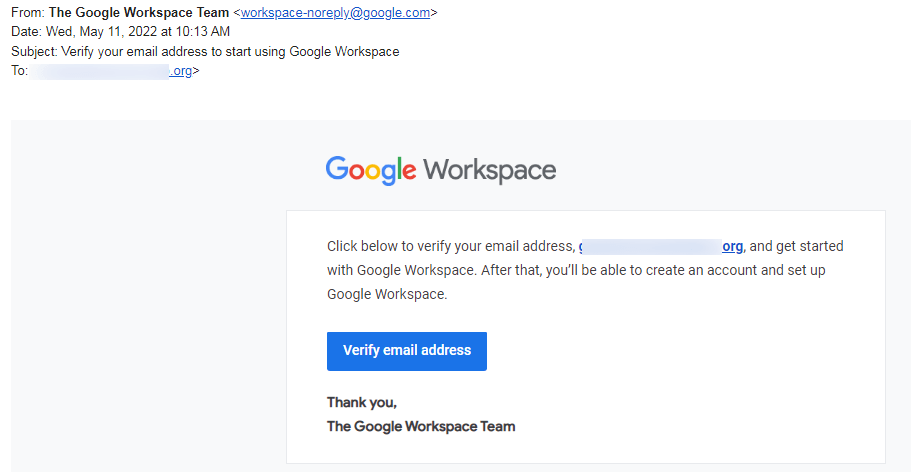
Complete the verification and set up your account by providing details like first name, last name, name of the account, and password.
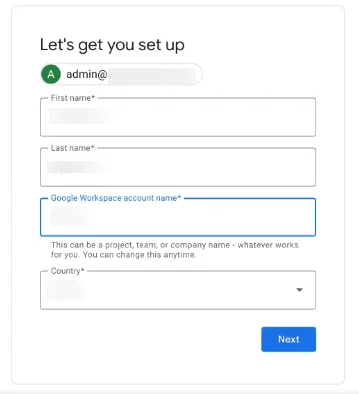
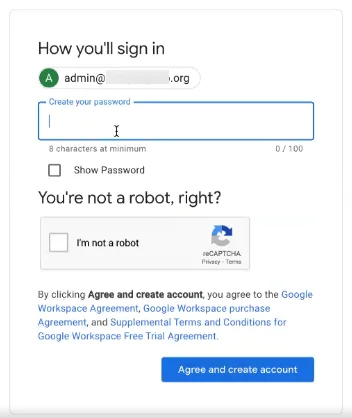
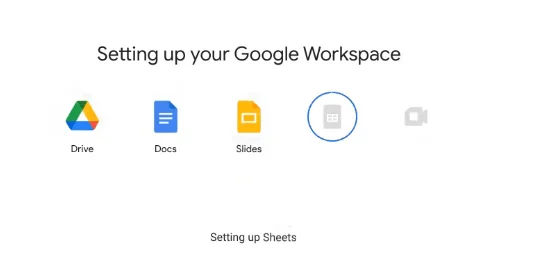
We need to address 2 cases while setting up the emails.
Non-Google Email Accounts: If you want to form a team of members who have non-Google email accounts belonging to the same domain (For example a team of members who all have email accounts with sample.com), then just skip this step and jump to step 3 as it does not require any further settings. You can just proceed with your new account and add your team members.
No Email accounts on the same business domain: Here comes the tricky part that most people struggle for. In case your team needs to have members outside your business domain or maybe freelancers/solopreneurs who use their private email ids instead of business emails, then we need to use ‘Email Forwarding’ to facilitate the formation of such teams. The settings to do so vary according to your domain and hosting provider. The below-mentioned steps are for Namecheap accounts.
Login to your Namecheap account and access Domain List -> Advanced DNS -> Mail Settings. Change the settings to ‘Email Forwarding’ from the dropdown list.
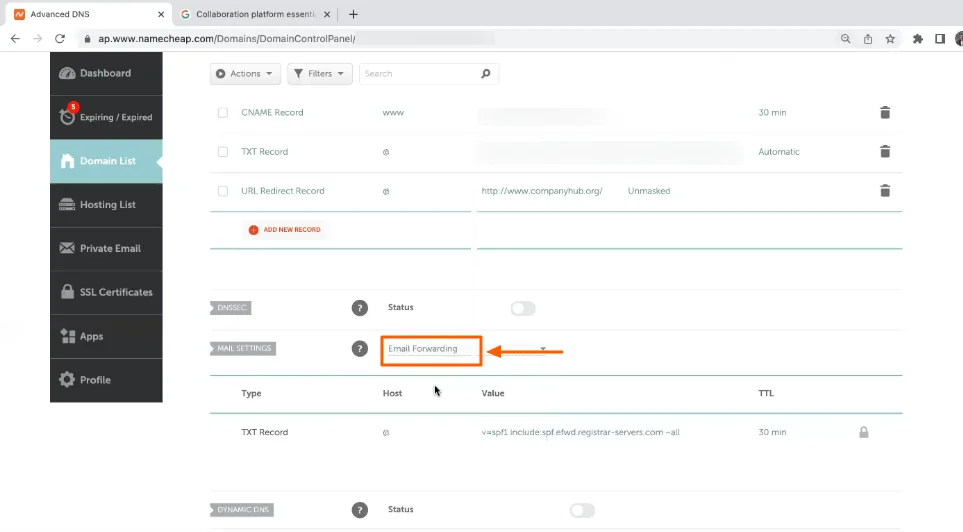
Go to Domain List -> Domain -> Redirect Email
Click on ‘Add Forwarder’
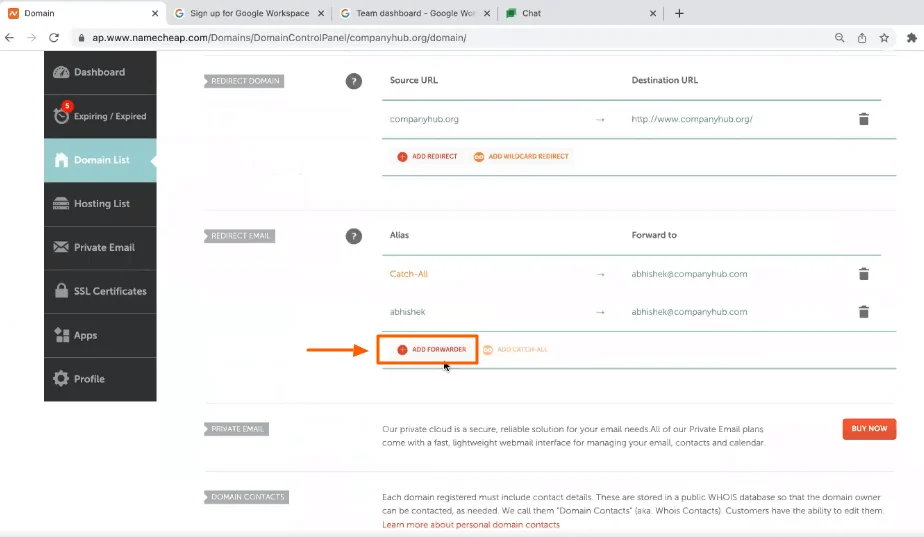
Create an alias for the member that you wish to add to your team and associate their corresponding email ids (which can be either personal email id/ email id from the same or other business domains)
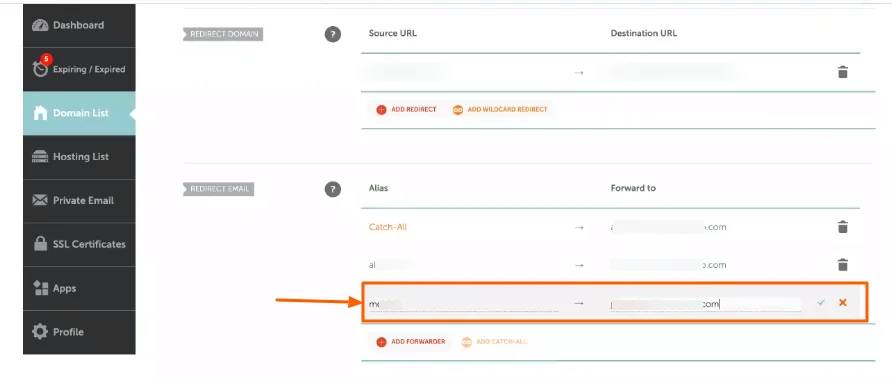
Once you add the aliases, you can send them invitations for joining the team. The invitation email will now be forwarded to their associated email ids. The members can then create their accounts using the alias email id and join the team for collaboration.
Also, as a team admin, do not forget to set the email for the ‘Catch All’ setting at Domain List -> Domain -> Redirect Email. Once set, deleting an alias does not hamper the receipt of its emails. Rather, those incoming emails are forwarded to the email configured for Catch All. This helps you catch all incoming mails for your domain.
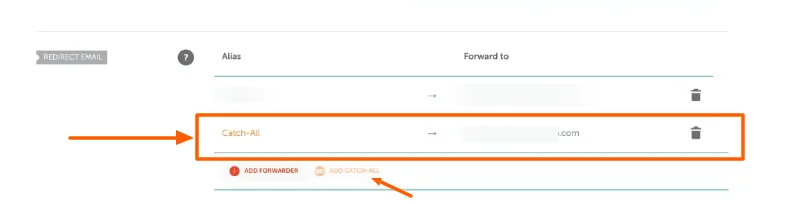
Once your account is set, you can visit your team dashboard and invite members to your team as below:
Click on ‘Invite people’.
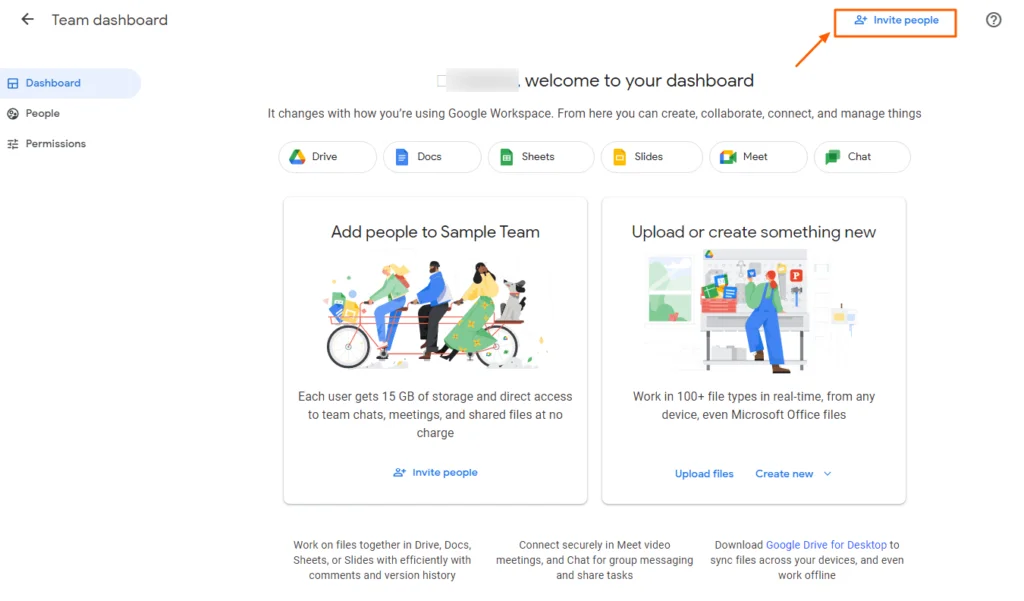
The invited members receive mail for the same (as shown below).
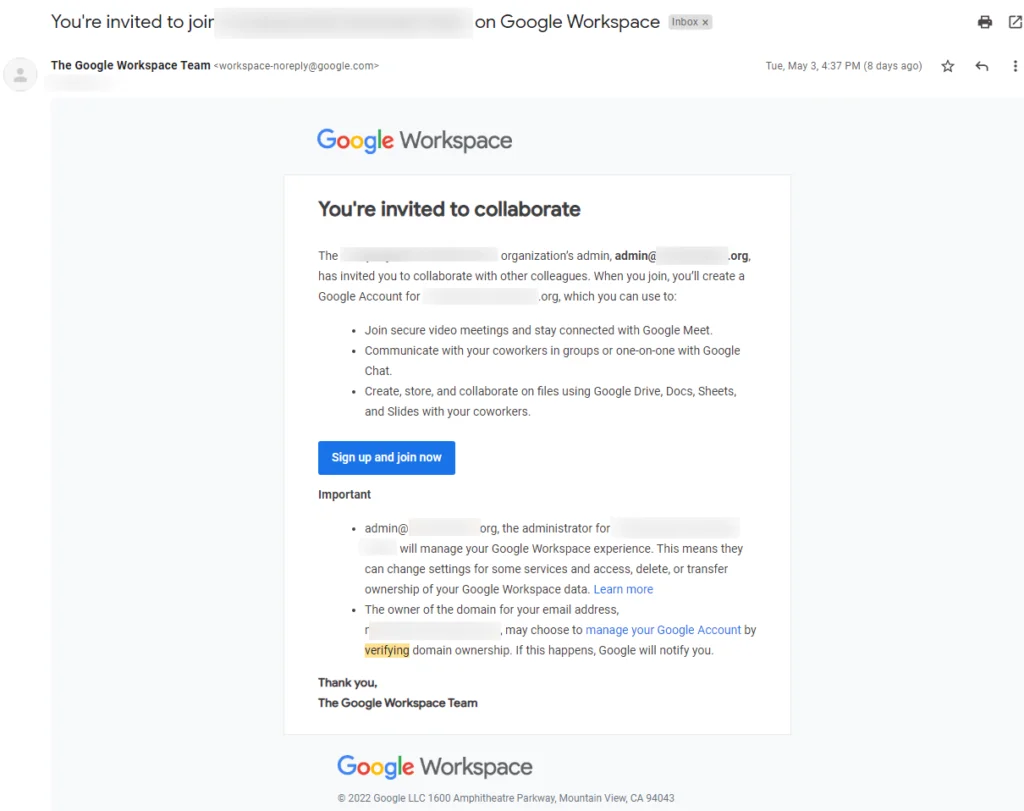
Once the team members accept the invitation and join, you all can now collaborate using the tools like Drive, chat, Slides, Sheets, etc
At times, when you need to remove users from your workspace, consider the below cases:
Remove only from the workspace: To remove a user from your workspace, simply follow these steps:
Visit Google admin console -> Users -> Manage
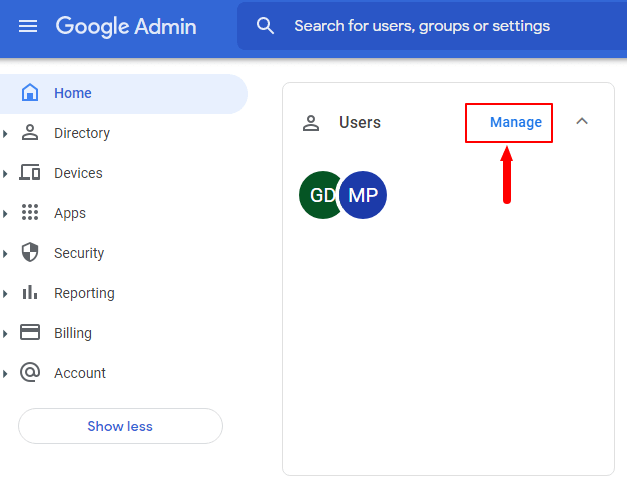
Click ‘More Options’ next to the user you want to remove, and select Remove from the drop-down list that appears. You may also remove several people by selecting the checkmarks next to them and choosing ‘Remove Users’ from the ‘Options’ menu.
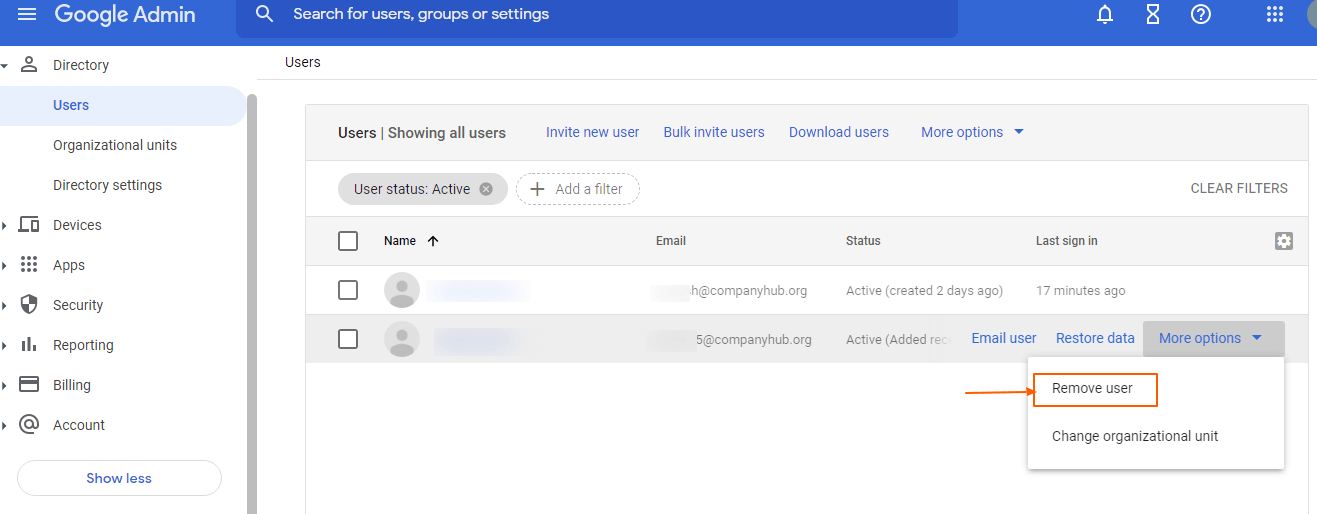
Remove from email forwarding: In case you have used ‘Email Forwarding’ while setting up your workspace, you also need to remove the user from the email forwarding list. To do so you must delete the alias. Just visit Domain List -> Domain -> Redirect Email, and click on the trash icon next to the alias to be deleted.
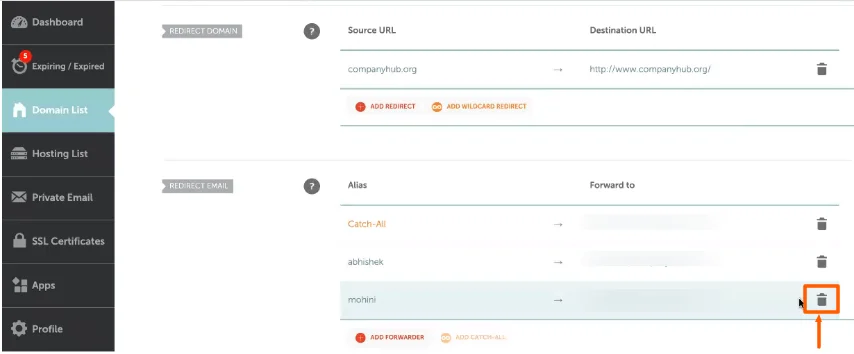
When you create a team using Google Workspace Essentials Starter, you can access the Google admin console. (https://admin.google.com)
Use the admin console for:
Managing users, billing, organizational unit, devices
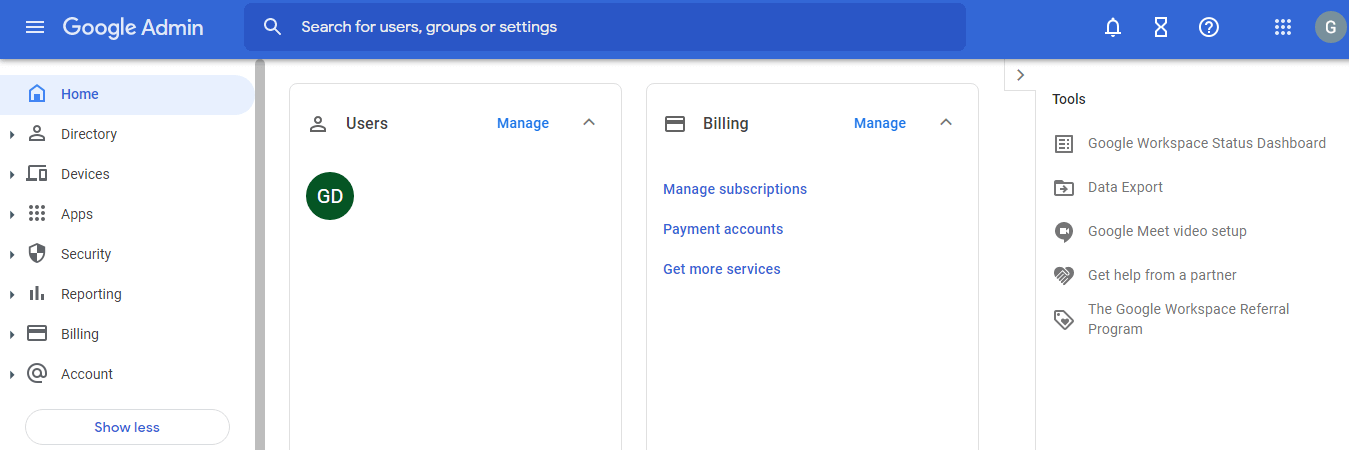
Viewing product updates
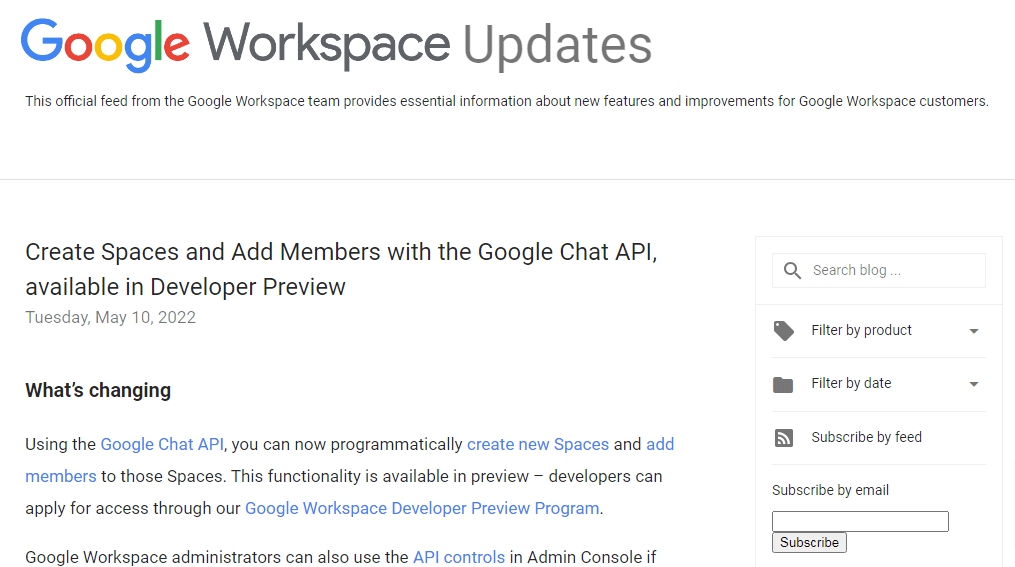
Overviewing domains
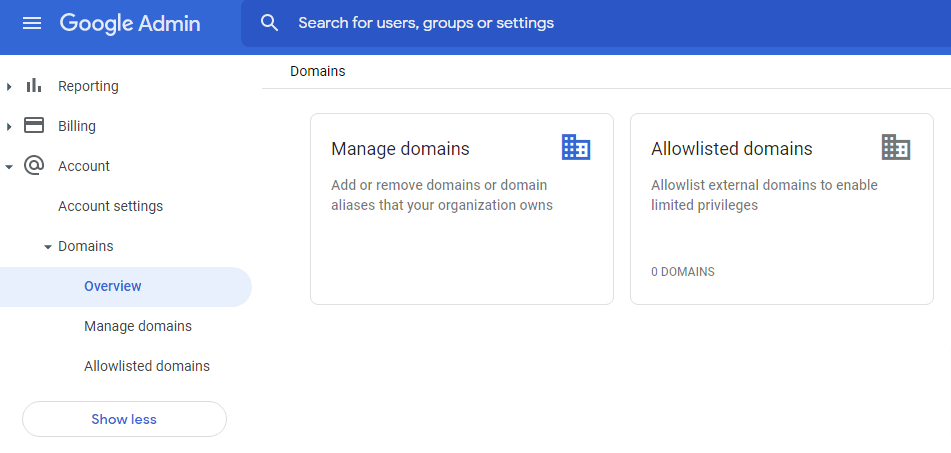
Exporting data
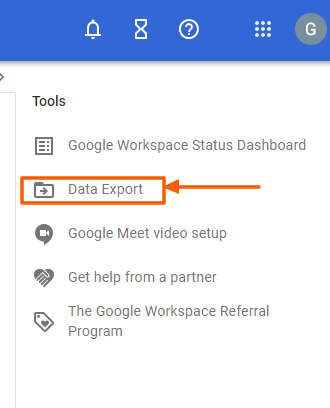
Viewing alerts, tasks
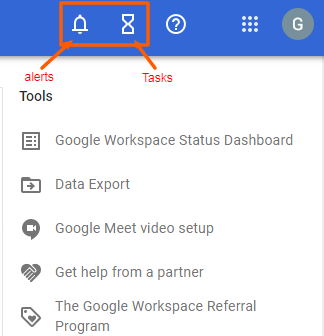
Setting up Google Video meet
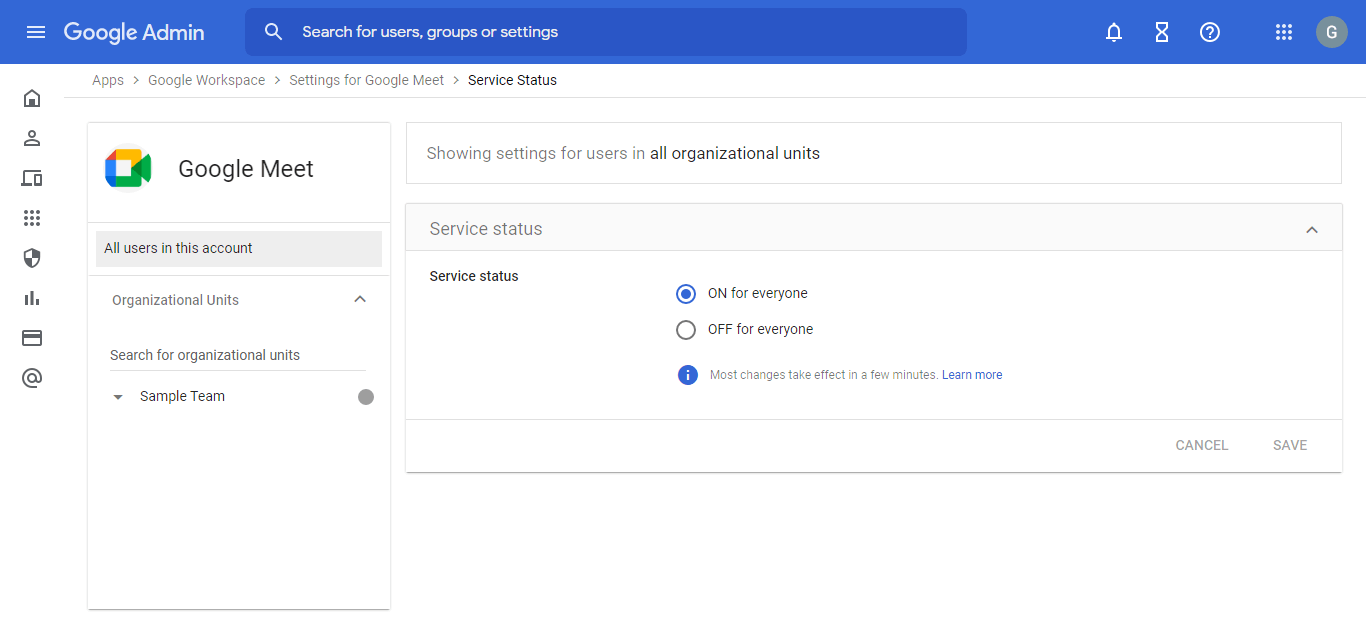
Managing Rules
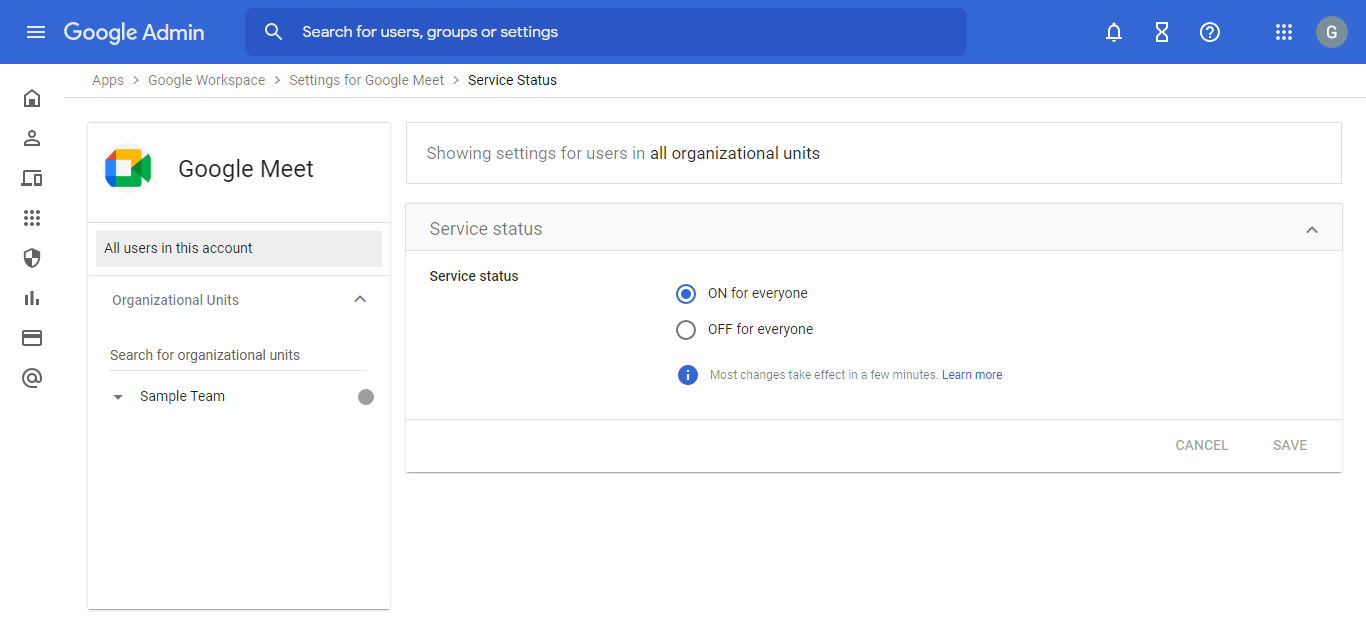
Fetching reports of user activities
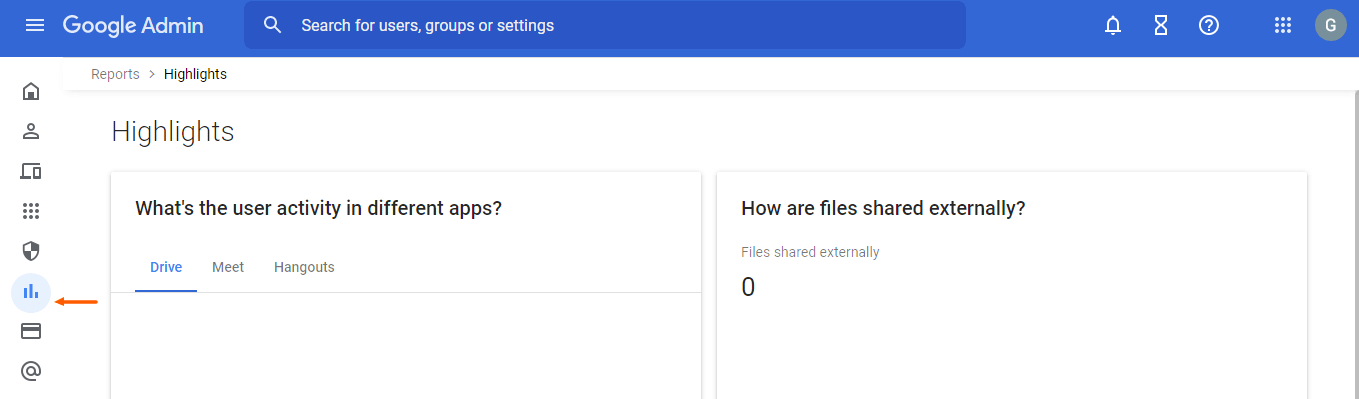
Now that you know how to set up your Workspace, let us see how to improve your productivity with Google Workspace Essentials Starter:
Collaboration: Once you have set up your account, you can access Google Drive and C.U.S:
To share a file or folder, just right-click it and select ‘Share’.Choose whether to share it with specific people or make it public. Also, decide what permissions you want to grant: You can also share docs from within the doc. To do so, click on ‘File’ -> Share or click on the Share icon in the top right corner. It also has Google Meet integrated into the Docs, Sheets, and Slides files so that you can start a meeting and collaborate for changes or discussions by sharing your screen.
To check for the versions of your document, select File -> Version History -> Show Version history. If you need to restore a previous version just select it and click on the ‘Restore this Version’ button
All these features make Google Workspace an ideal tool for collaboration among employees.
Google Workspace’s paid plans start with its Business starter edition. The major differences between the Business Starter and the Essentials Starter notably include:
| Google Workspace Essentials Starter | Google Workspace Business Starter | |
|---|---|---|
| Billing | Free | Flexible or Annual Billing |
| Collaboration and video conferencing | Free only for teams of up to 25 users. | Supports more participants and advanced features, more pooled storage, and enterprise-grade security and management. |
| Drive storage and Docs editors | ✓ | ✓ |
| Video conferencing with Meet | ✓ ( Capping of 60 minutes and team meeting limited up to 100 members) | ✓ |
| Chat and chat spaces | ✓ | ✓ |
| Add External Members to your Spaces (Groups) | ✓ | ✘ |
| Digital whiteboarding with Jamboard | ✓ | ✓ |
| Tasks | ✓ | ✓ |
| Calendar | ✓ | ✓ |
| Sites | ✓ | ✓ |
| Notetaking with Keep | ✓ | ✓ |
| Gmail | ✘ | ✓ |
| Groups for Business | ✘ | ✓ |
| Additional Google services (admin managed) | ✘ | ✓ |
| Support | ✘ | ✓ |
The global pandemic forced organizations of all sizes to pivot and find new ways to stay productive. For many businesses, this meant moving to a remote work model.
This was when many of them turned to Google Workspace for cloud-based collaboration and productivity tools.
Several reasons that made people opt for Google Workspace Essentials include:
Google Workspace Essentials Starter makes it easy to personalize your workplace with cutting-edge collaboration tools.
It is power-packed with the following features:
All these features makes Workspace Essentials Starter a great choice for businesses of any size who are looking for a free, easy-to-use, and feature-rich collaboration solution.
If you are looking for a way to jump-start your business, or want to try out Google Apps for Work, then the Google Workspace Essentials Starter plan is perfect for you. The best part is that it is free to set up and comes with a lot of features. In this blog post, we walked through how to set up your account in various scenarios.
We also gave an option for you to set up your account without a business email address using aliases and email forwarding.
With all the guidance on setting up Google Workspace Essentials Starter, you can now get your business up and running in no time! Thanks for reading.