File conversion and cloud storage have been a perfect match for a long time.
Be it for personal or professional use, converting files to different formats, organizing and editing photos and videos, or simply backing up files in the cloud – users have found satisfaction with many solutions in the market.
With Google Drive and CloudConvert, users now have one more powerful combination to work with.
Let us walk you through some of the features that make CloudConvert in Google Drive special.
We’ll also shed light on how you can use this nifty combo for your own needs.
Let’s dive in!
CloudConvert is an online file converter that lets you convert files between different formats. And the best part is you don’t need to download or install any software. Moreover, you can integrate CloudConvert into your Google Drive and convert files right from your Drive account.
8 Million+ Ready Automations
For 750+ Apps
To use CloudConvert with Google Drive, follow these simple steps:
Sign-in to your Google Drive (https://drive.google.com/drive/my-drive)
Click on the gear icon to open the Settings
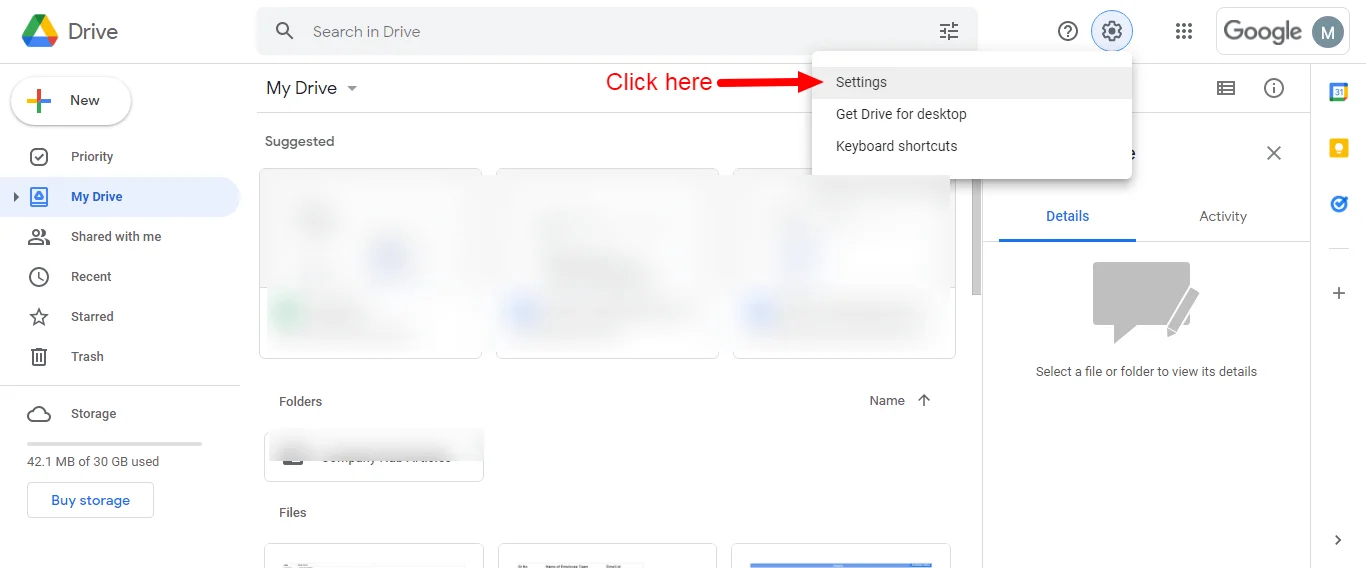
Click on ‘Manage Apps’ from the screen that appears. It will show the apps already connected to your Drive.
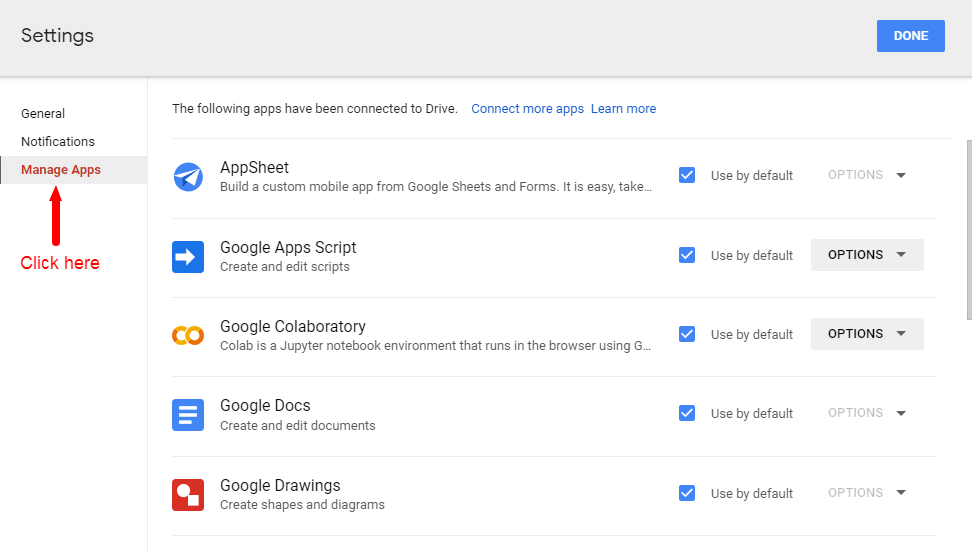
Click on ‘Connect more apps’
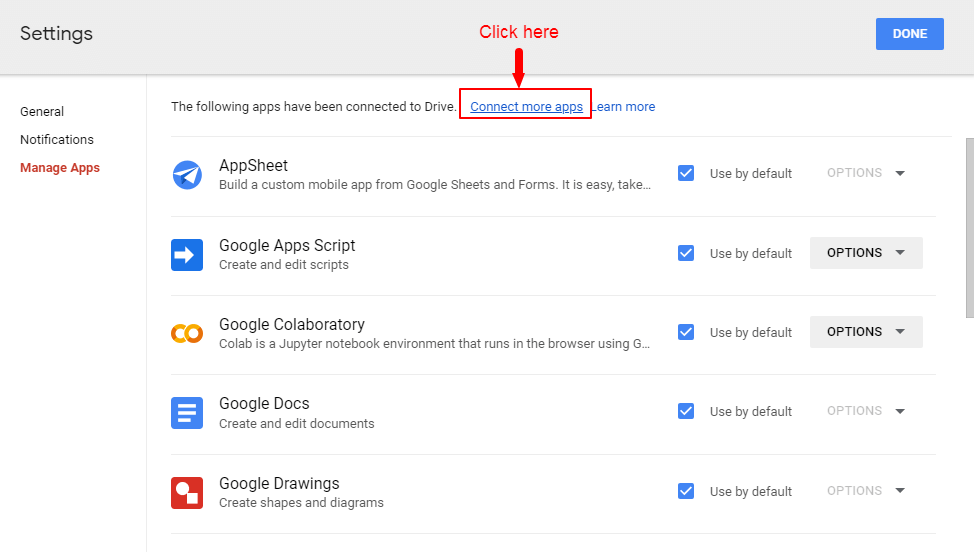
Search for ‘CloudConvert’ app
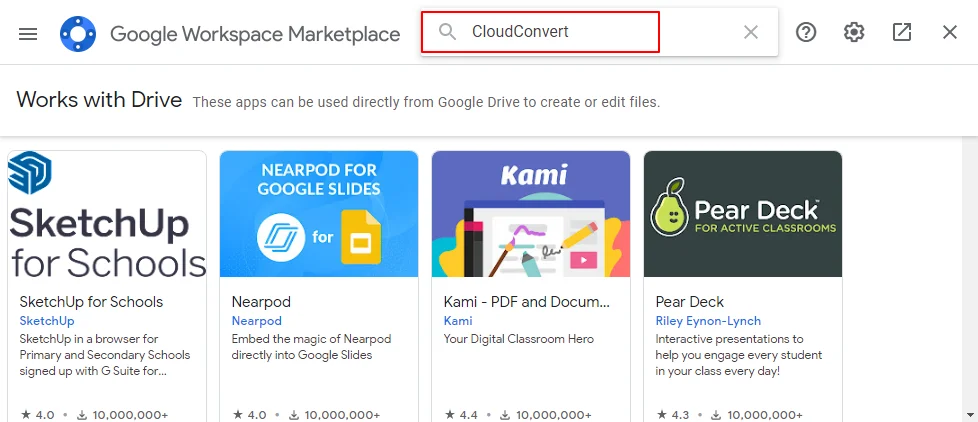
Select the ‘CloudConvert’ and install it.
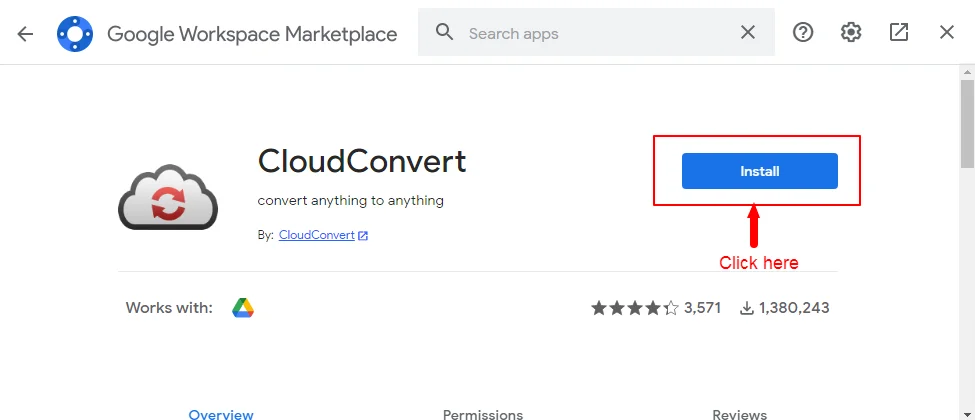
Grant the permissions and click on ‘Continue’
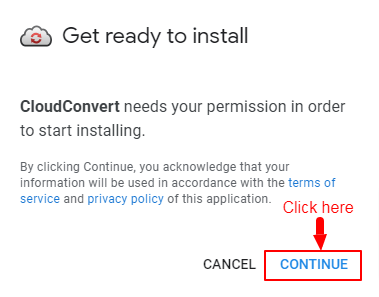
A Login page will pop up that requests you to grant permission to CloudConvert for accessing your Drive. Click on ‘Allow’
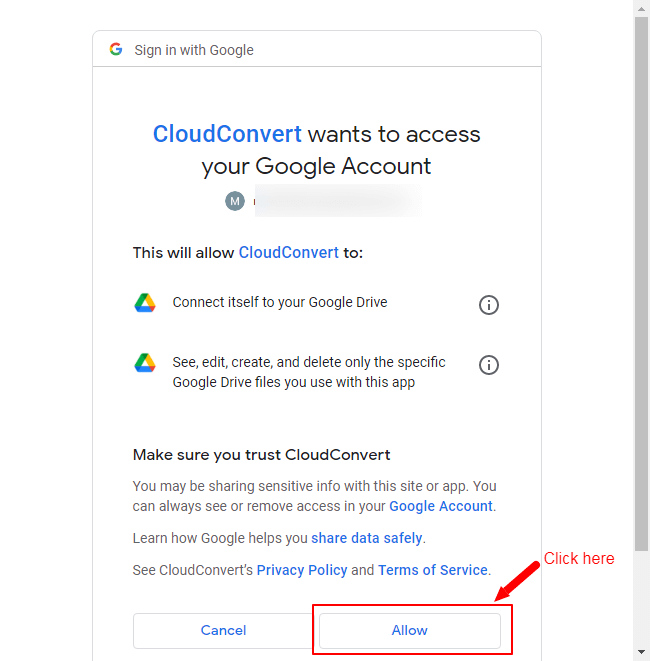
Congratulations! You have successfully connect CloudConvert to your Google Drive account
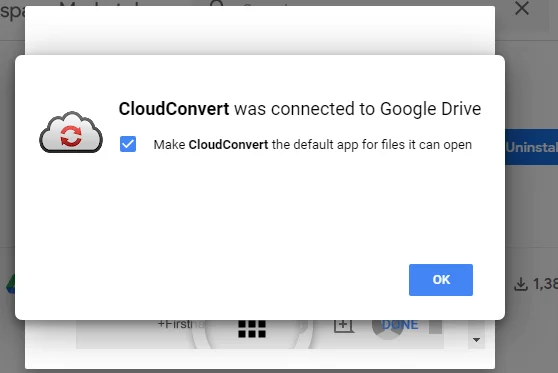
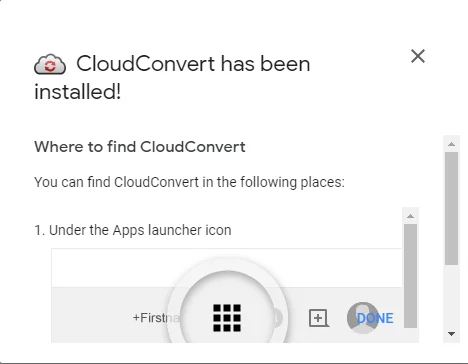
You can then find CloudConvert at 2 places as below
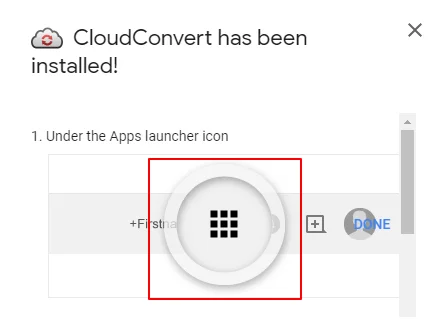
OR
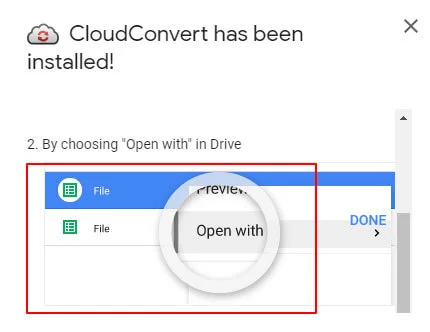
Now, you can directly convert your files from the Drive using CloudConvert. For this, simply right click on your File and select Open With -> CloudConvert. This will open a new CloudConvert window with your file uploaded. You can then continue further with the conversion process as per required format
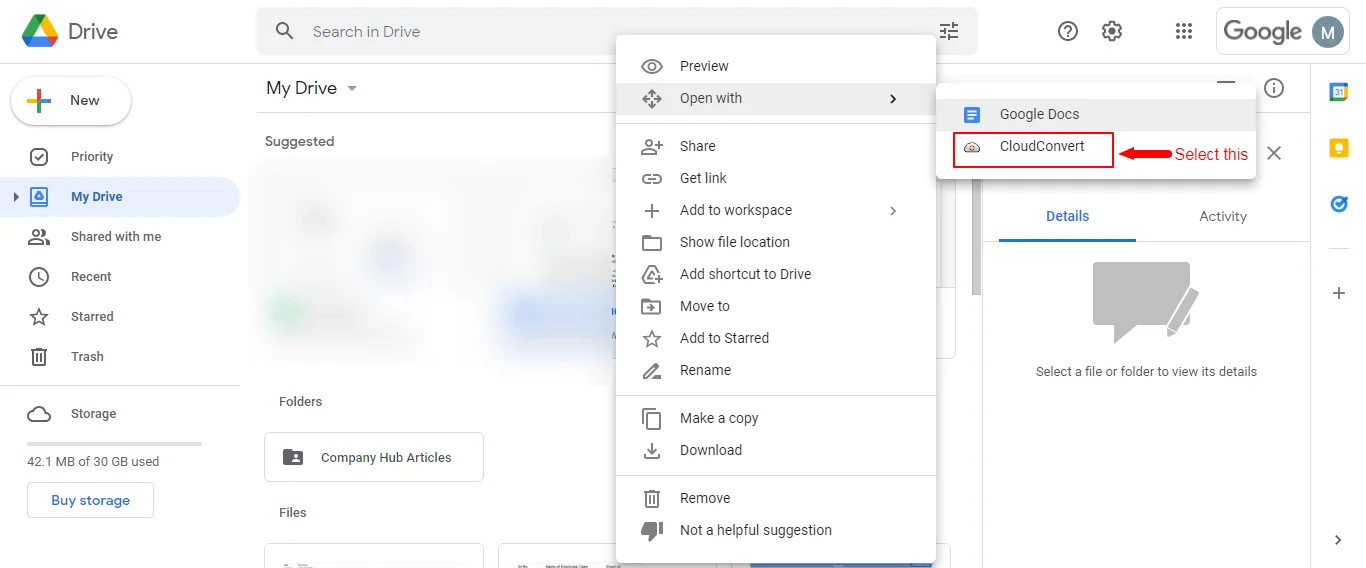
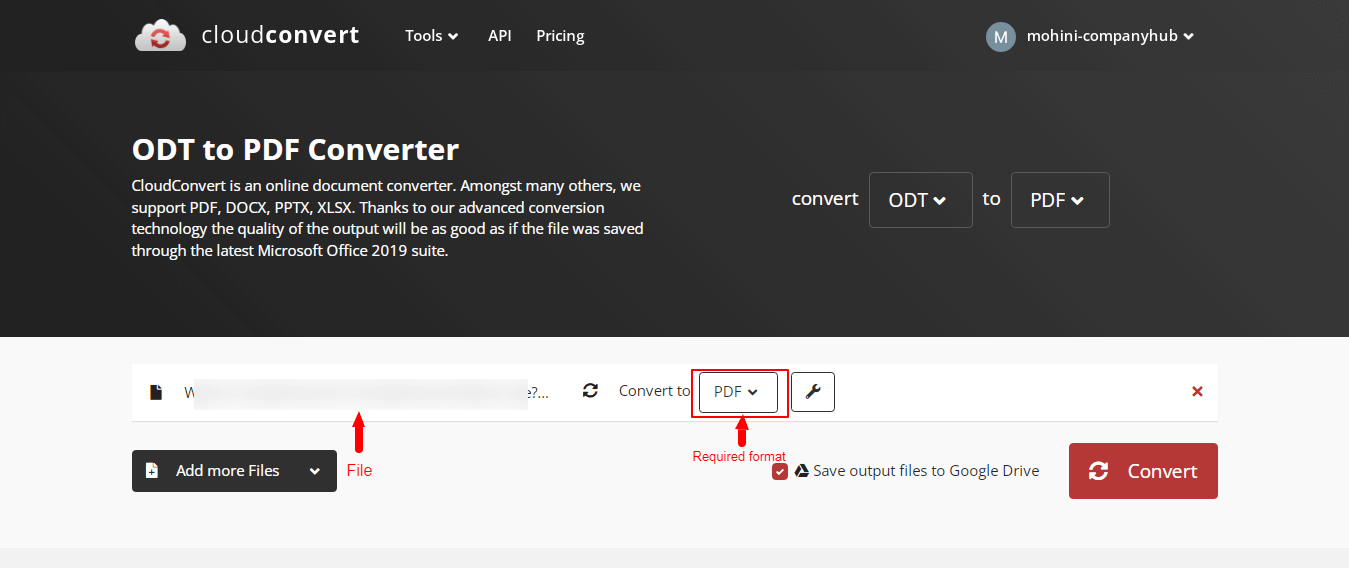
To further automate your process of conversion using CloudConvert and Google Drive, keep reading!
Integrately can help you automate the connection of CloudConvert with Google Drive. Just follow the below steps:
Login to your Integrately account
Search for Google Drive app and add it
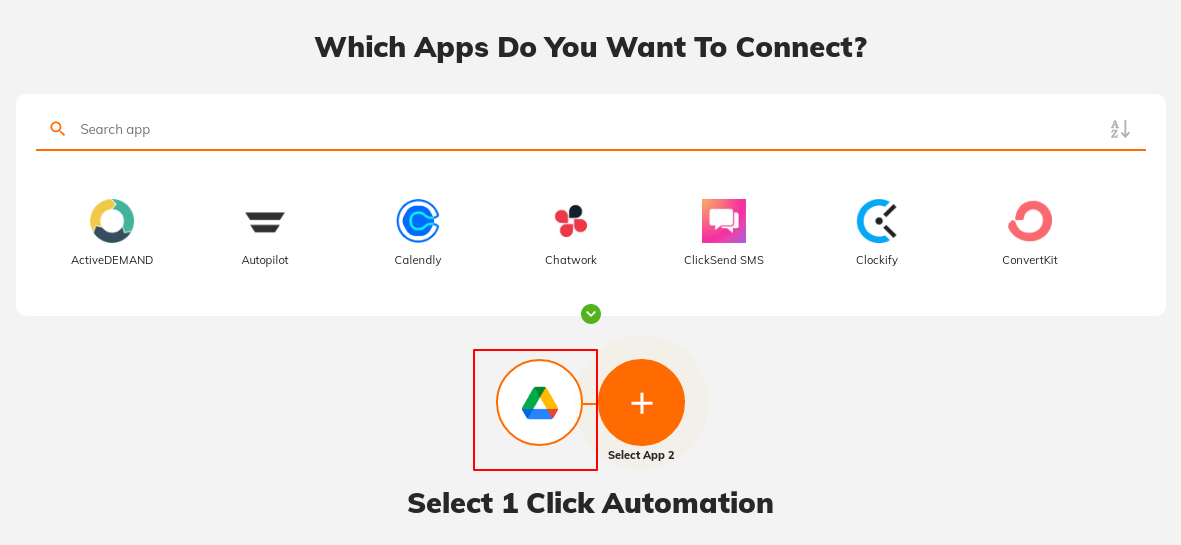
Select CloudConvert as your second app to start with automation
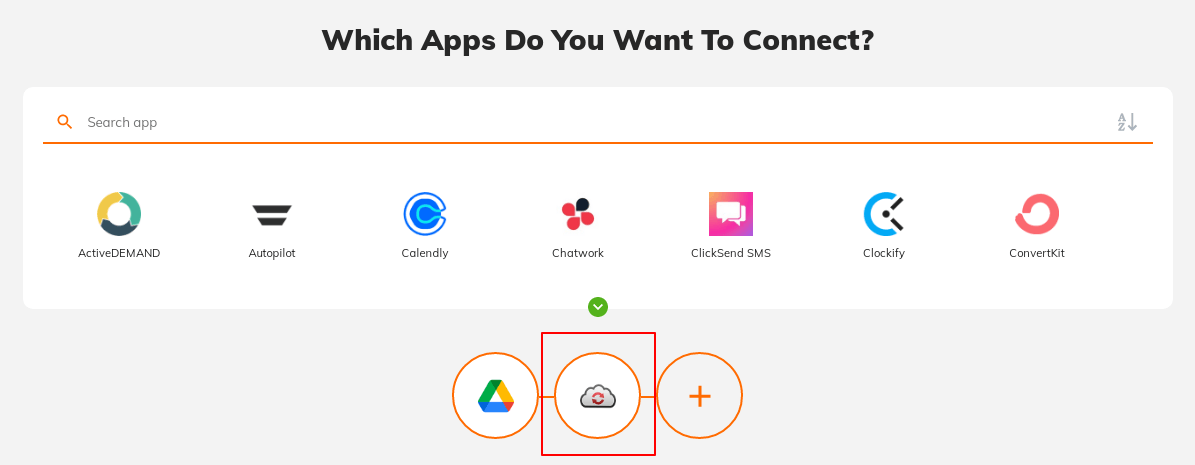
Set the required trigger and action. For example, if you want to create automation where once you create a file on Drive, it should be automatically converted to PDF by CloudConvert.
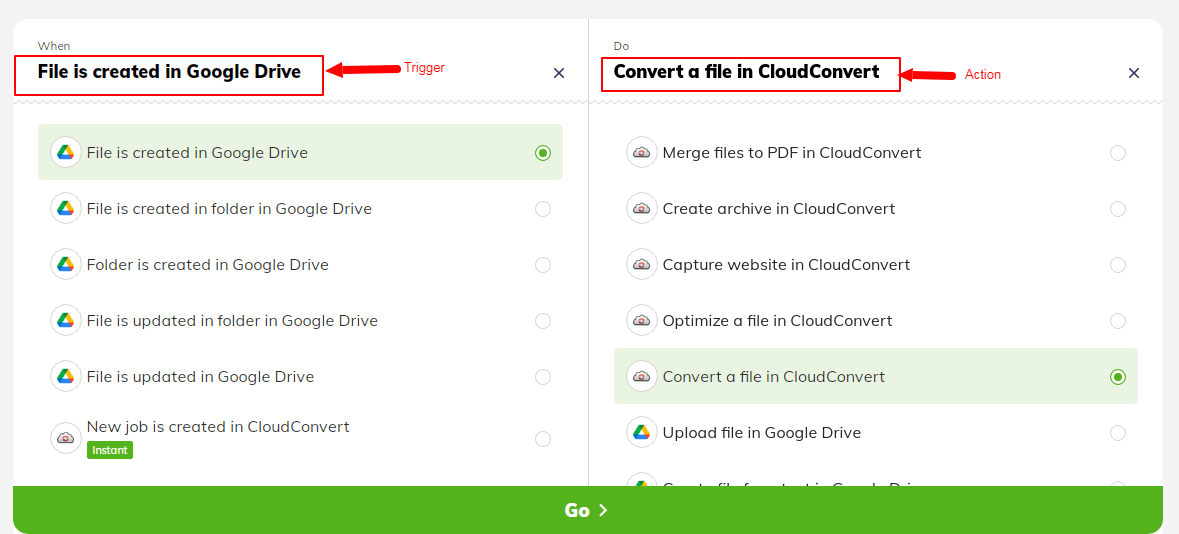
Click on Go to start creating your automation
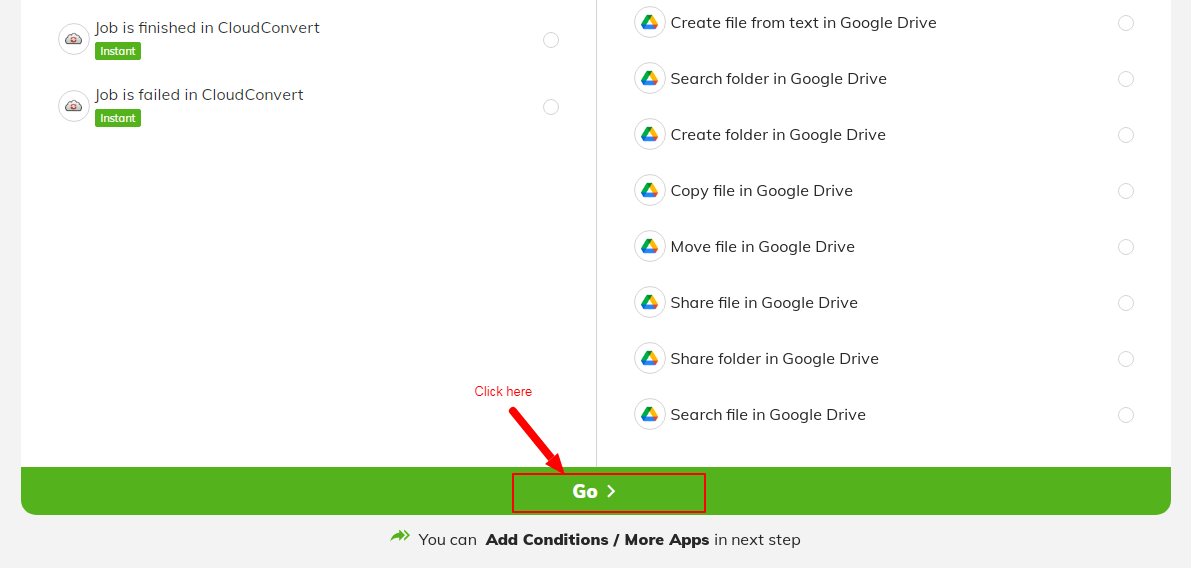
Grant permission to Integrately for accessing the Drive
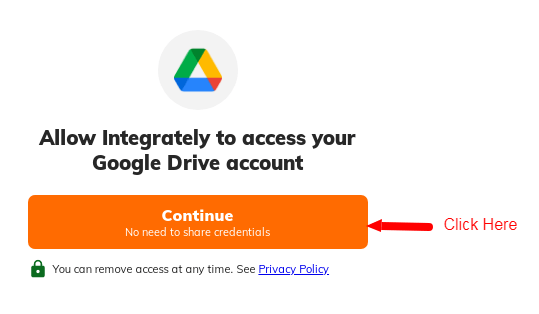
Next, you also need to grant access to CloudConvert for your Drive
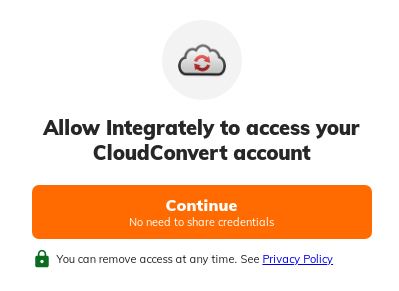
Accept the permission on your CloudConvert account
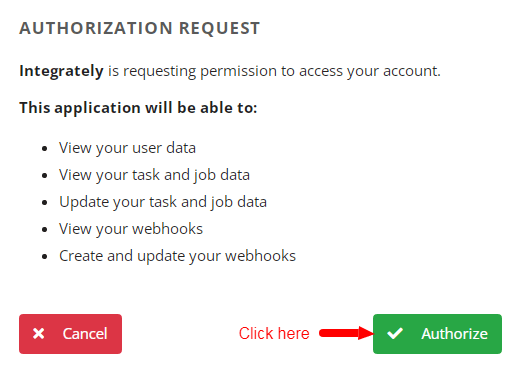
You have now successfully created your automation. You can further add conditions or actions or more apps if you wish to.
Next you need to set up the fields for converting your file (like output format, name of the file, URL etc)
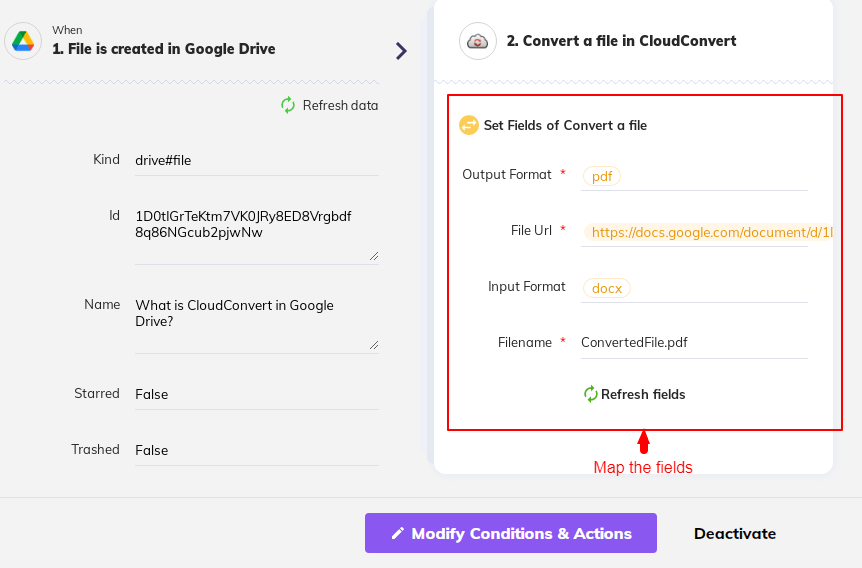
Click on ‘Test & Activate’ and it’s done! You have successfully created your automation.
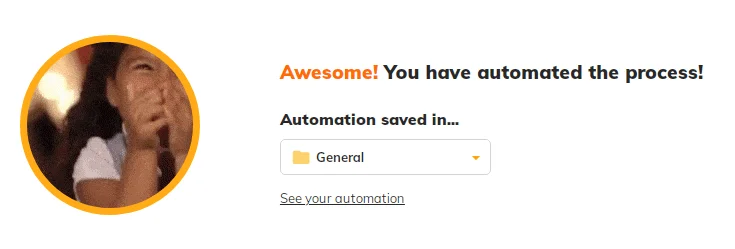
For example, if we create a Sample document in Google Drive, now it will be converted to PDF in CloudConvert automatically as shown below. To check , you can visit your CloudConvert Account ( Dashboard -> Jobs)

Click on the job to see the details and download the converted file.
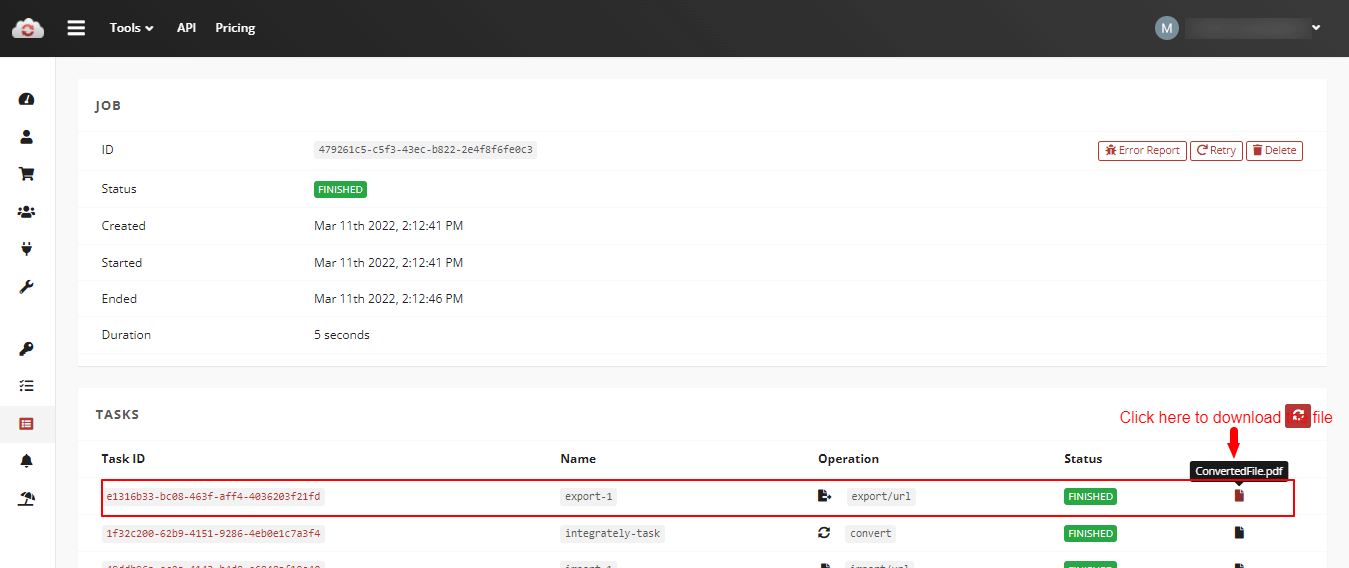
Once you have connected Google Drive to CloudConvert, you can easily convert Pages file to Doc using the below steps: (Note: You pages file must be on your Drive for this conversion)
Login to your Drive account
Right click the PAGES file to be converted
Select Open with CloudConvert
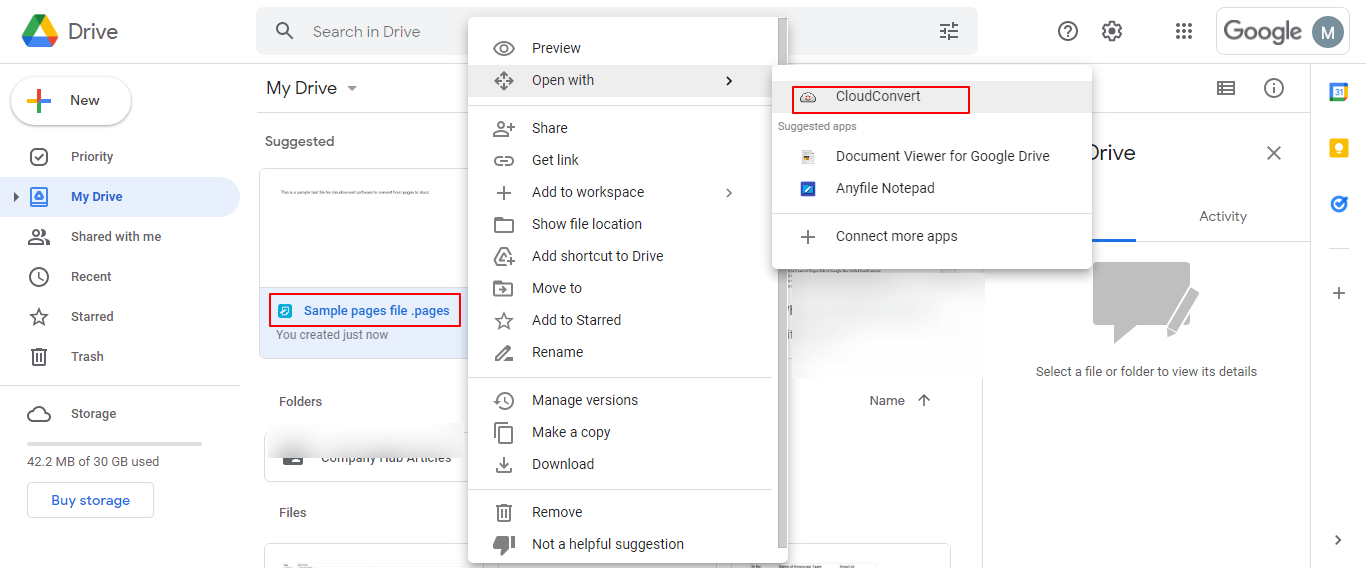
Once in CloudConvert, select the destination format to ‘.docx’
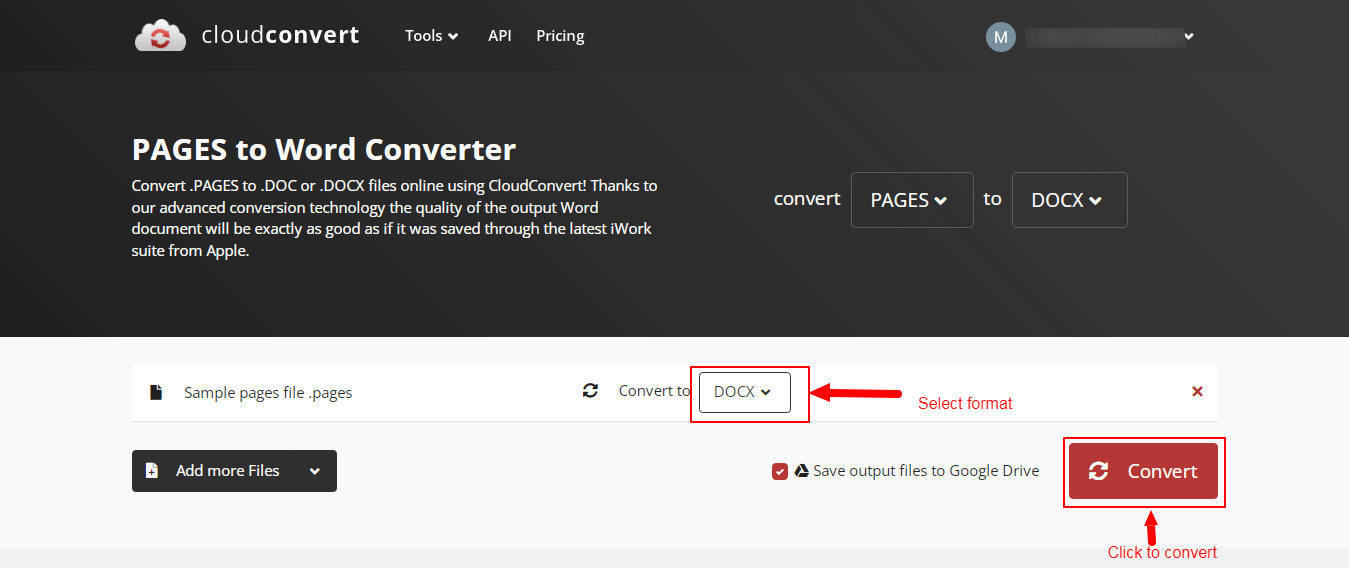
Click on Convert and done! CloudConvert will do the needful and you have your converted file ready!
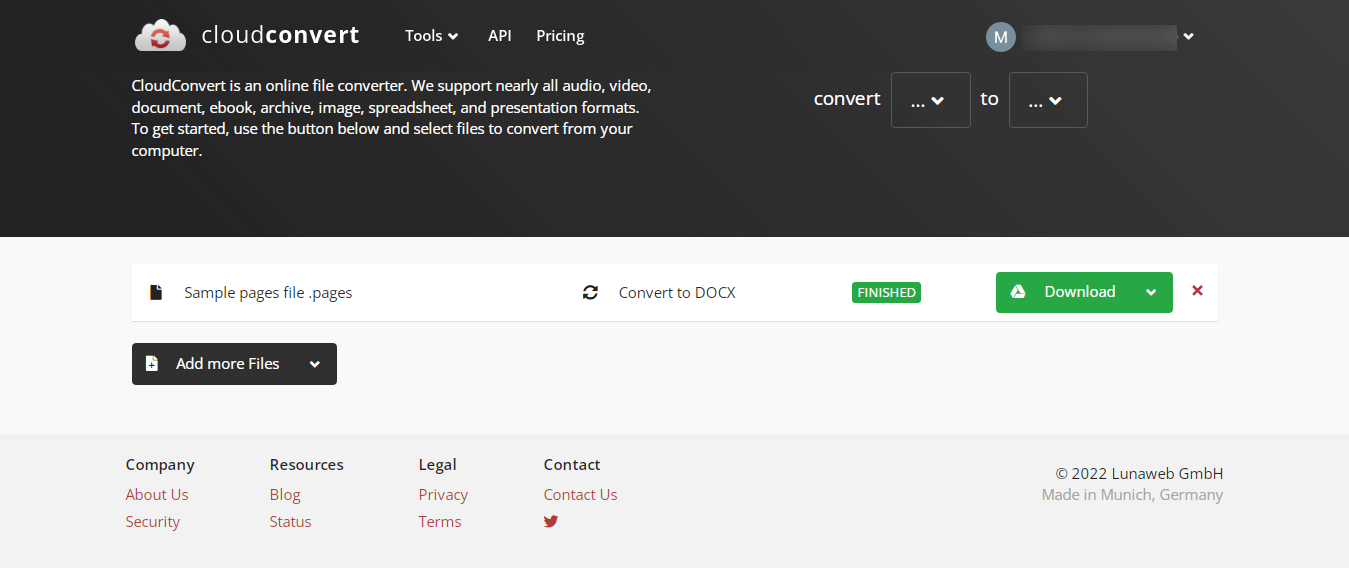
Follow the below steps to convert Numbers File (stored in your Drive) to Google Sheets with CloudConvert:
Login to your Drive account
Right click the NUMBERS file to be converted
Select Open with CloudConvert
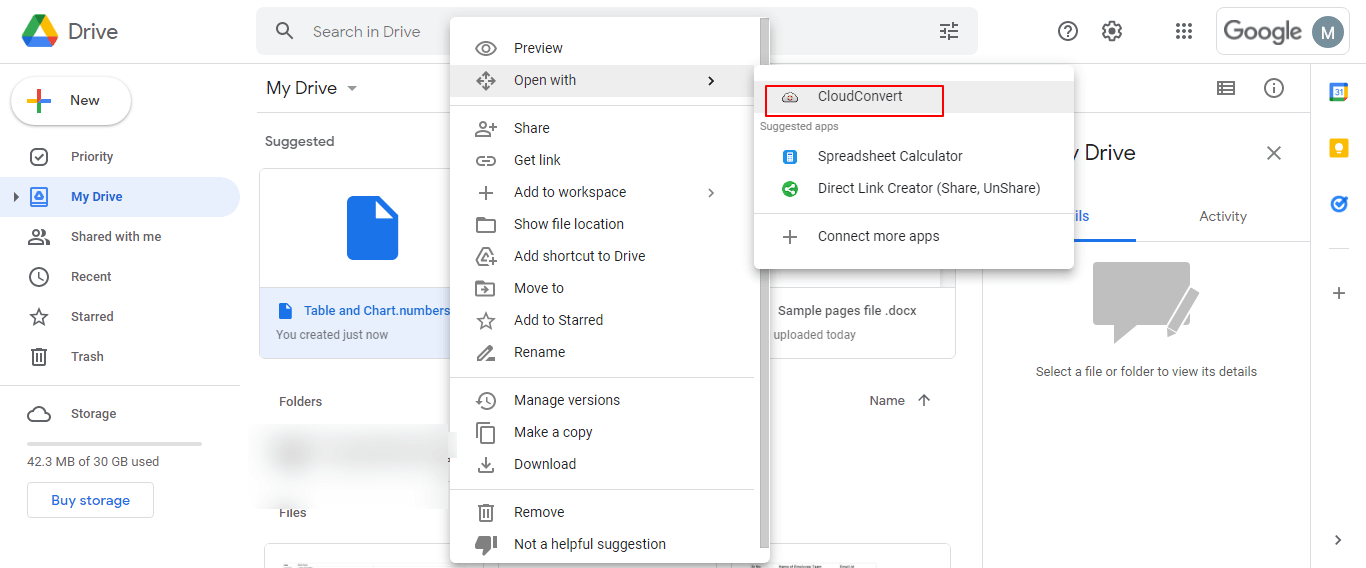
Select the destination format as ‘.xlx’
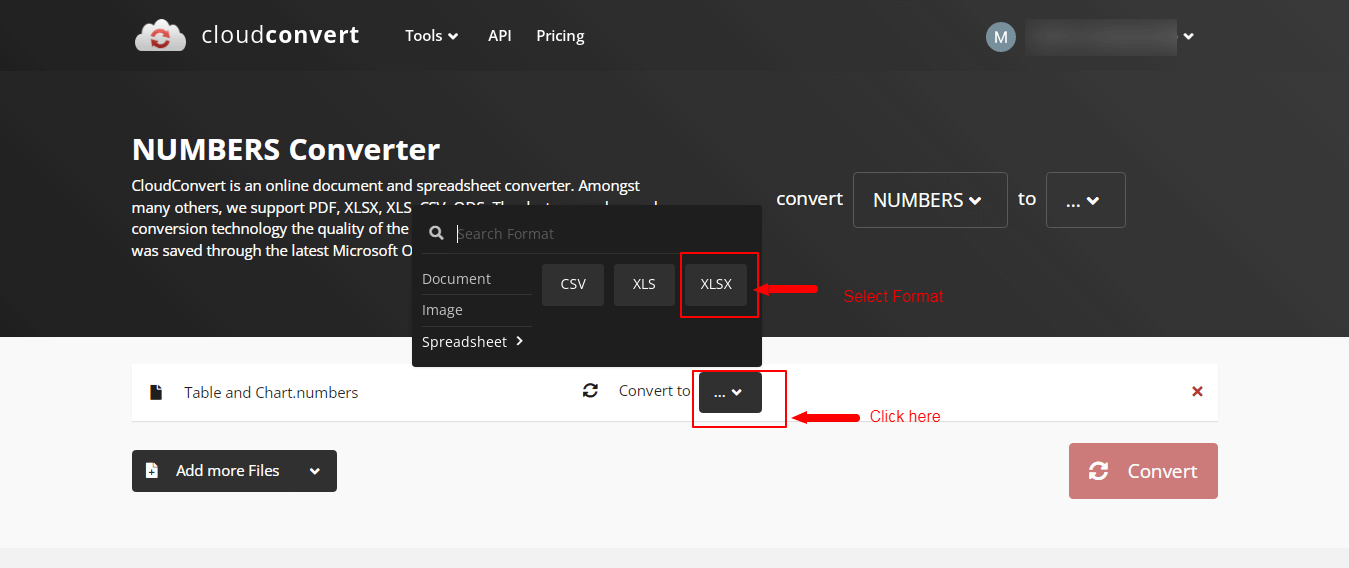
Click on ‘Convert’ and done!
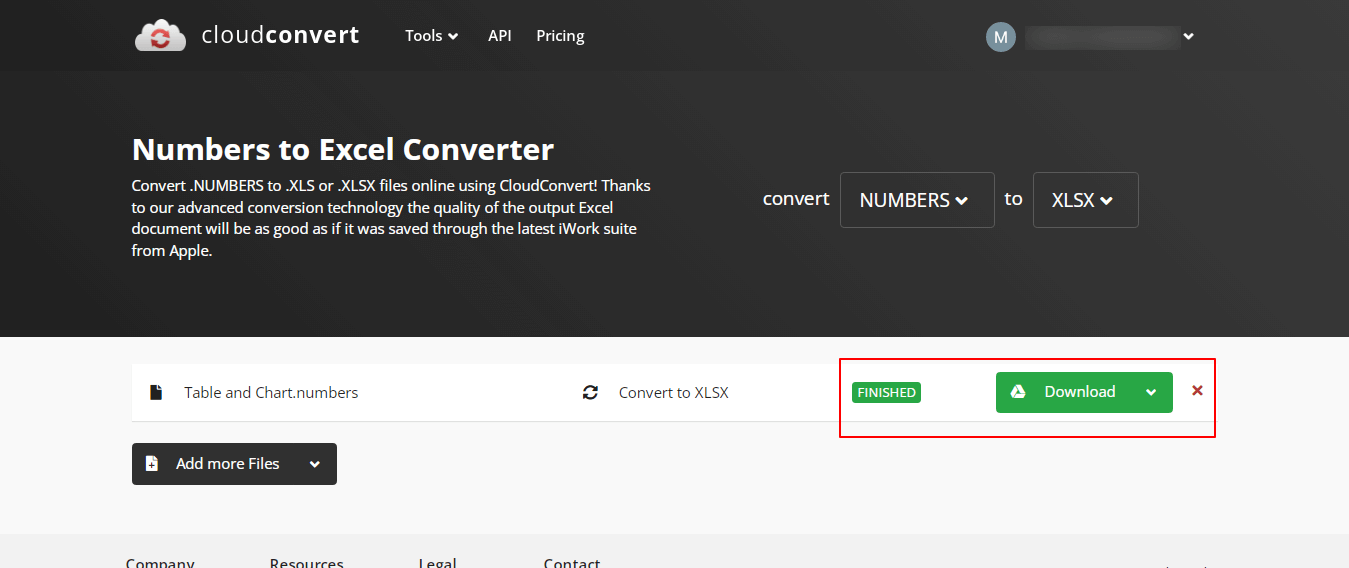
Convert your Keynote File (in Google Drive) to Google Slides as below:
Login to your Drive account
Right click the KEYNOTE file to be converted
Select Open with CloudConvert
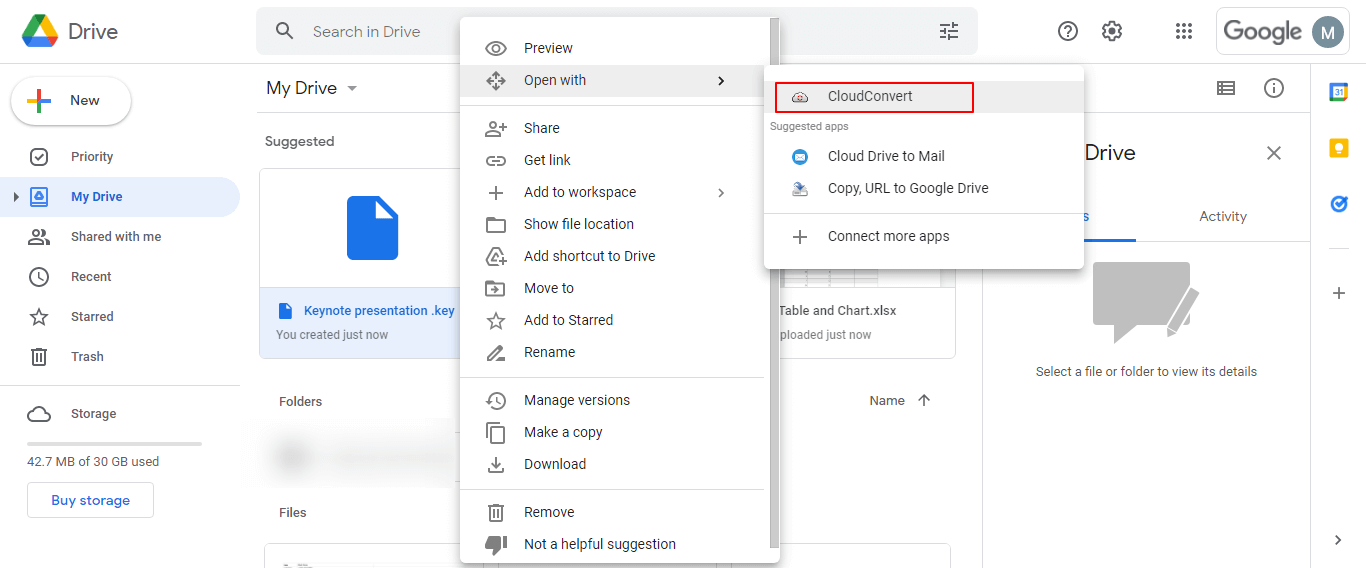
Select the destination format as ‘.pptx’
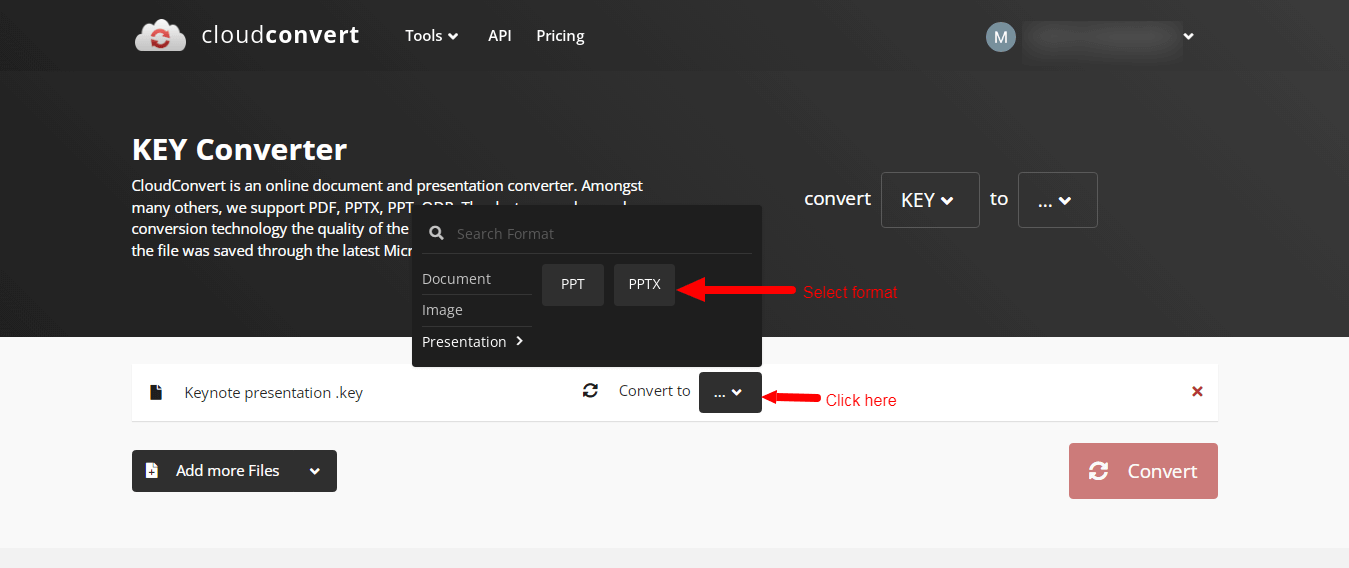
Click on Convert and download your converted file
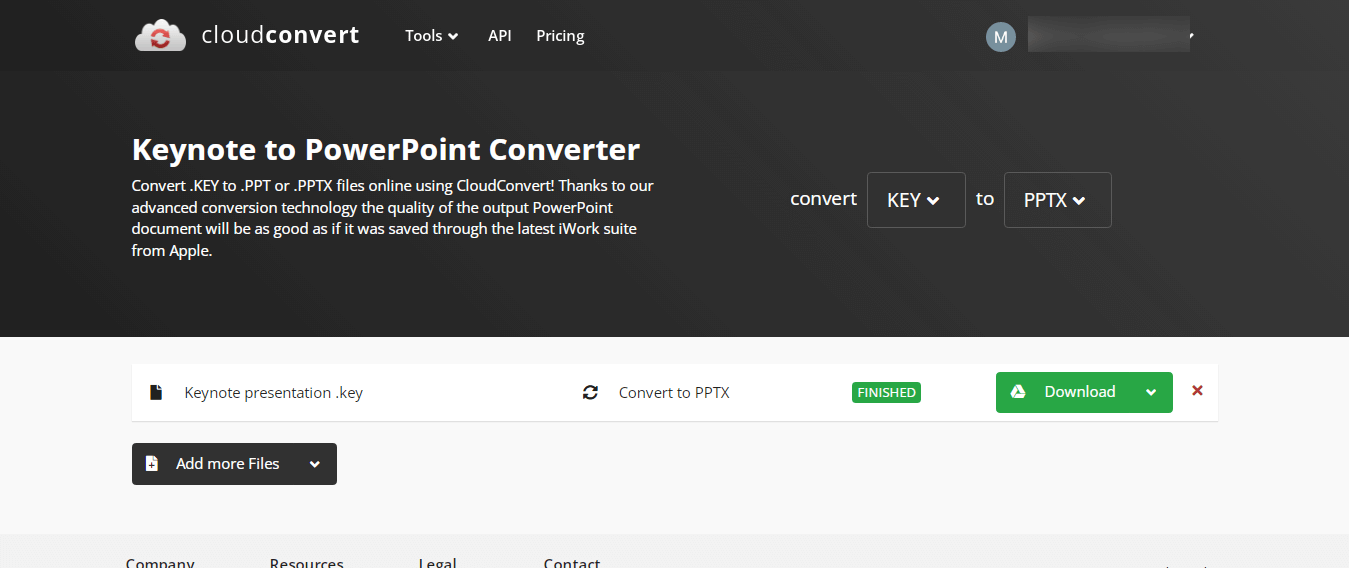
To convert Google sheets to various formats with CloudConvert, simply right click the sheets file in your Drive and open with CloudConvert
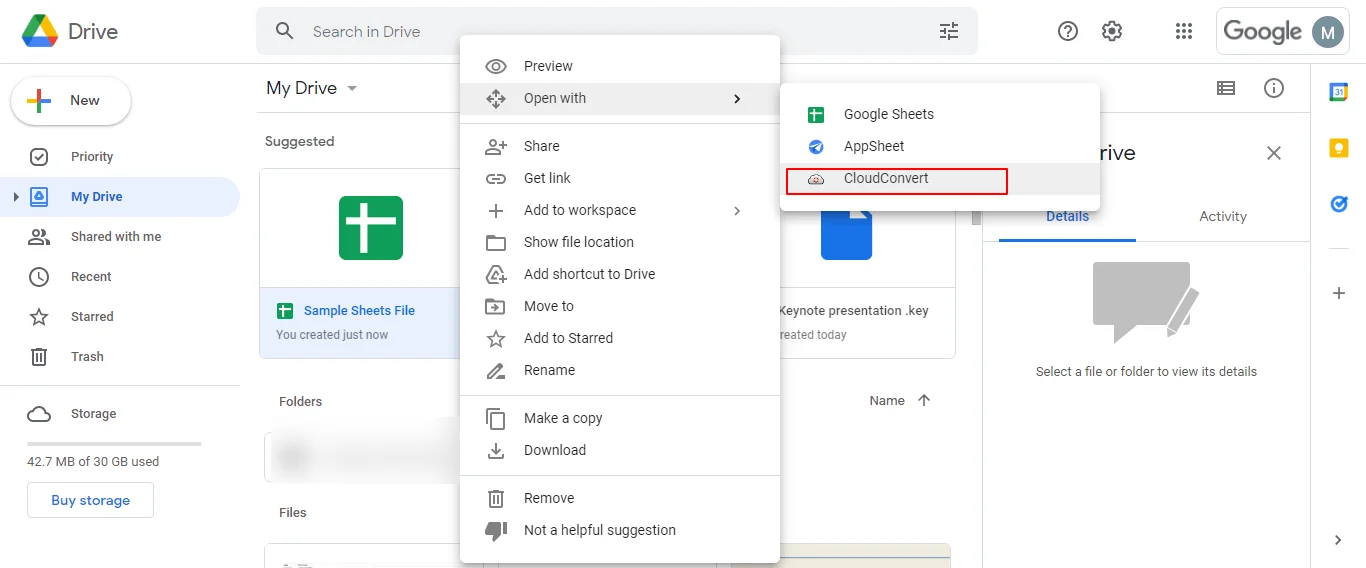
Select the format that you wish to convert the file into. The recommended formats include:
Besides, you can also convert it into the following formats:
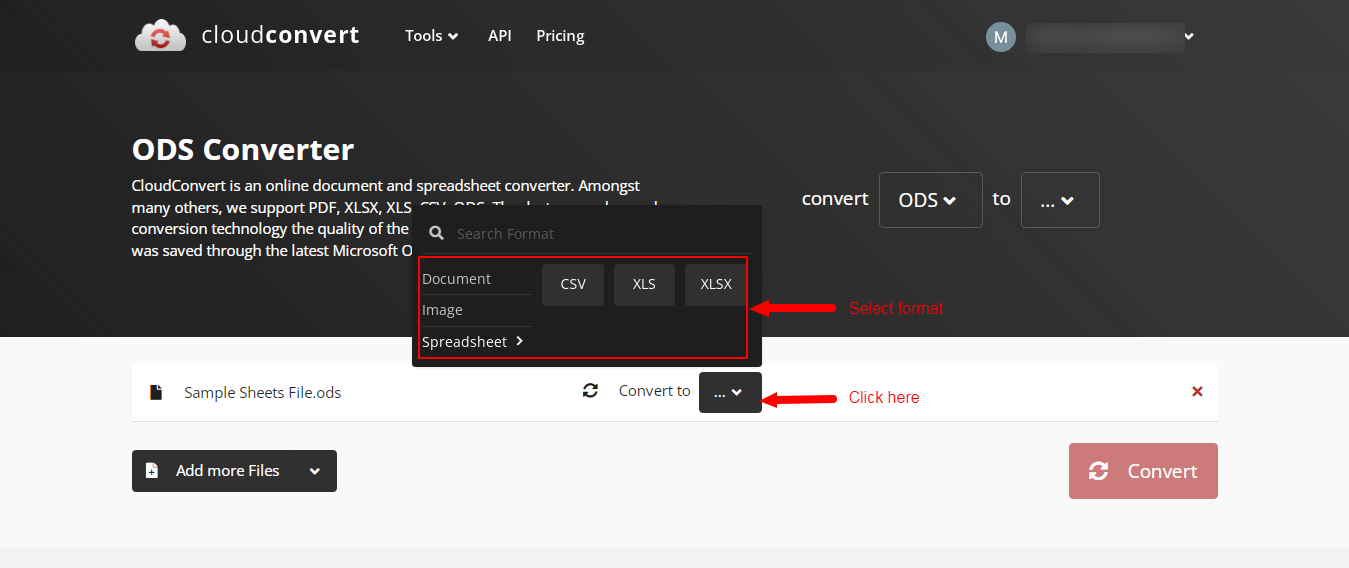
Click on the ‘Convert’ button and get your converted file ready!
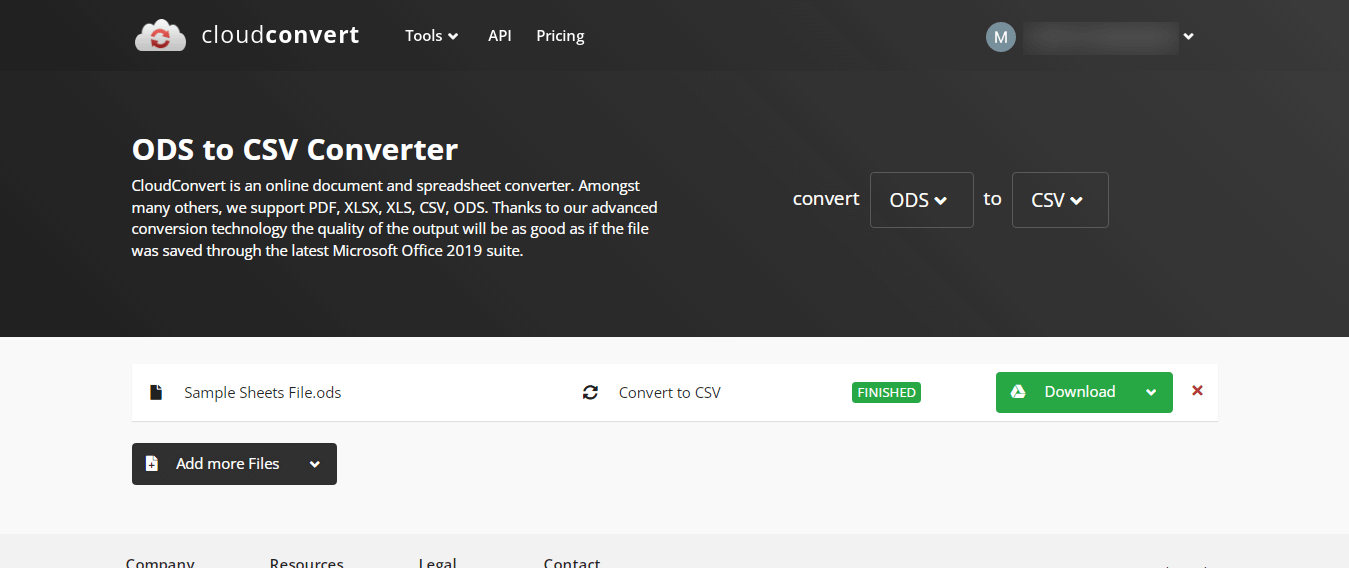
To convert videos with Google Drive, right click on the video file and open it with CloudConvert.
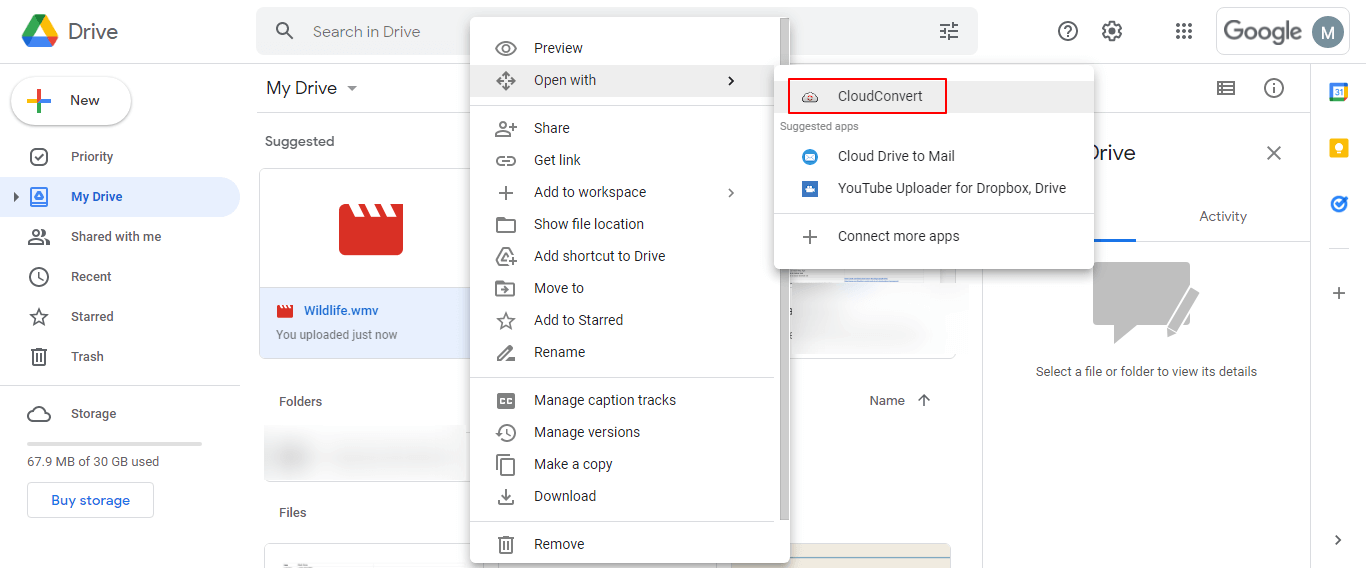
Once in CloudConvert, select your desired conversion type. The recommended ones for video files are:
Besides, you can also convert your video file into audio and image files with following file formats
Choose the format you want and start conversion to get your desired output.
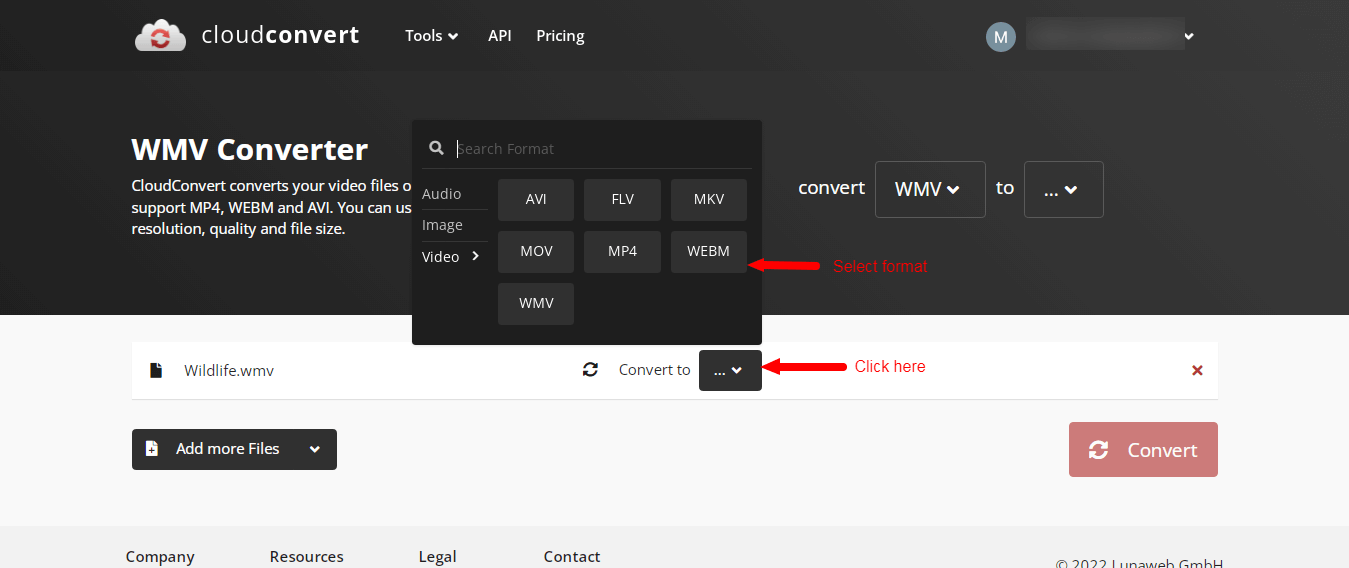
Download your converted file if required.
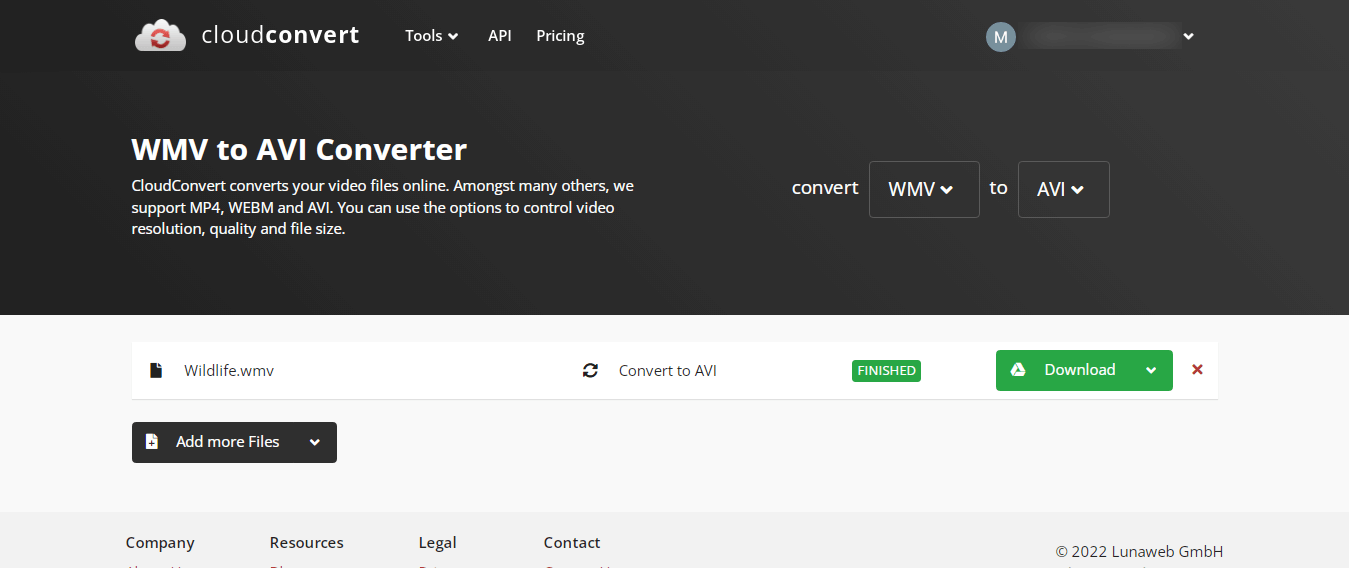
You can use CloudConvert to even unzip your files on Google Drive.
Seems unbelievable?
Let us go through the steps to do so.
Just right click on the zip folder that you wish to unzip and open with CloudConvert.
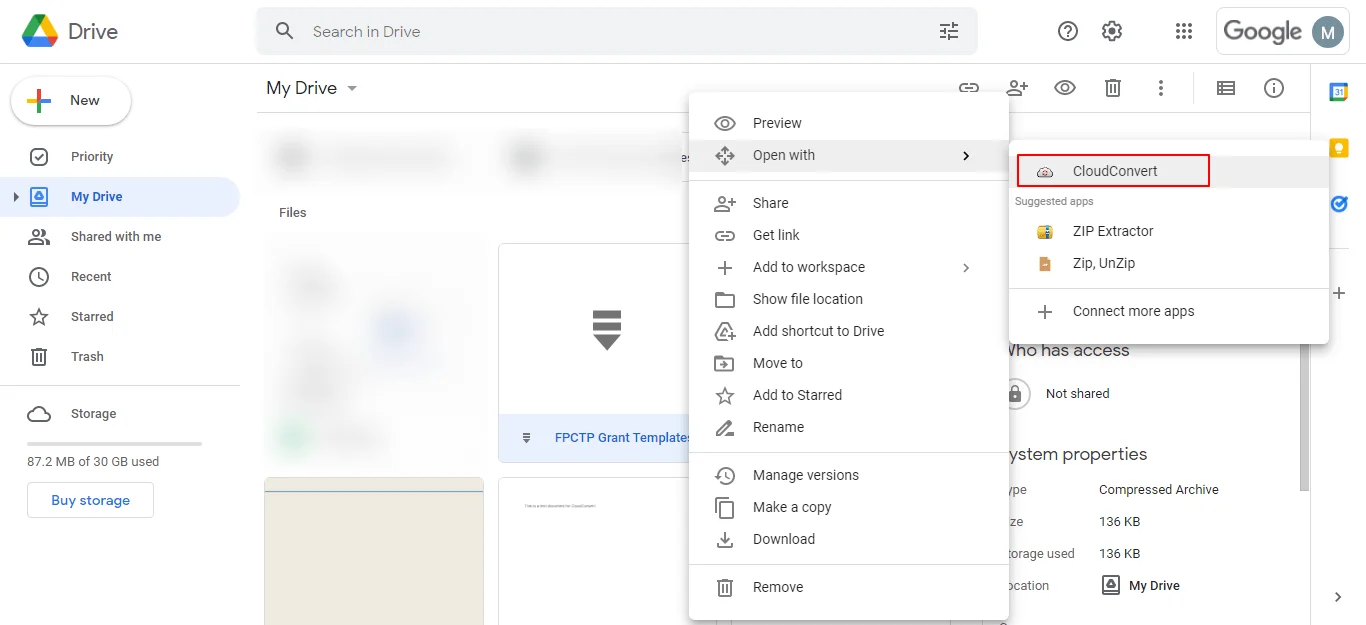
Next, from the CloudConvert window, click on Tools in the menu, and select Extract Archive
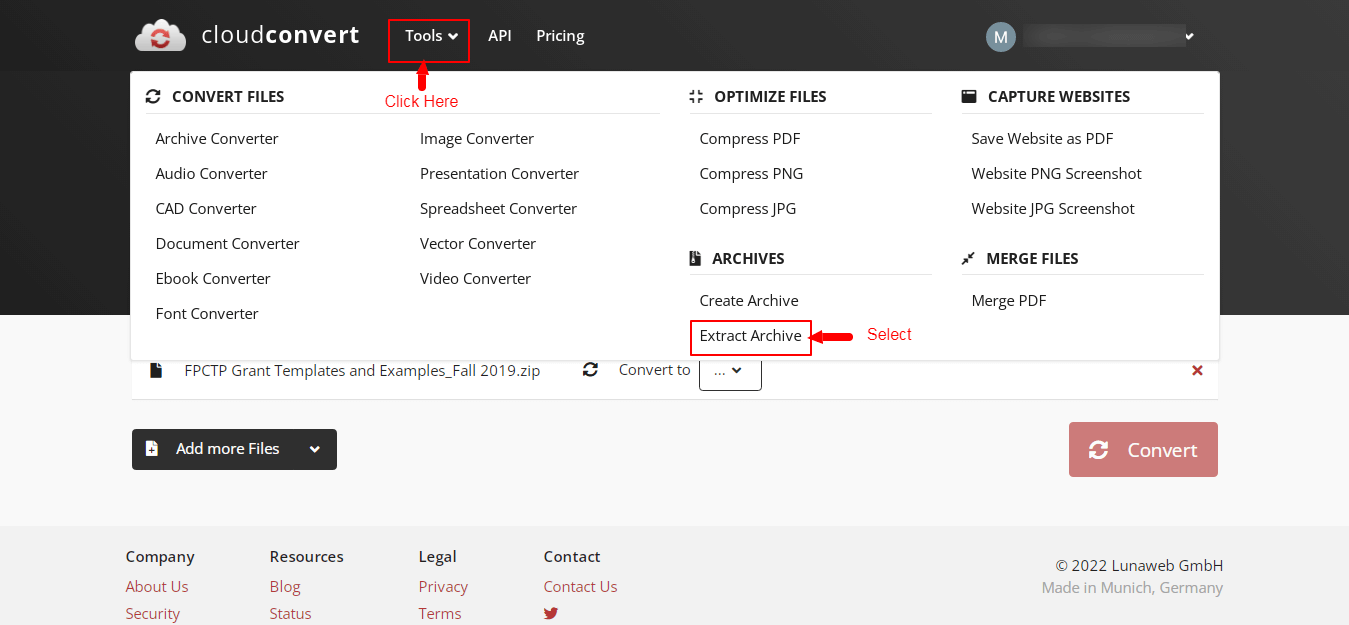
In case, your archive is password protected, enter the required password as below:
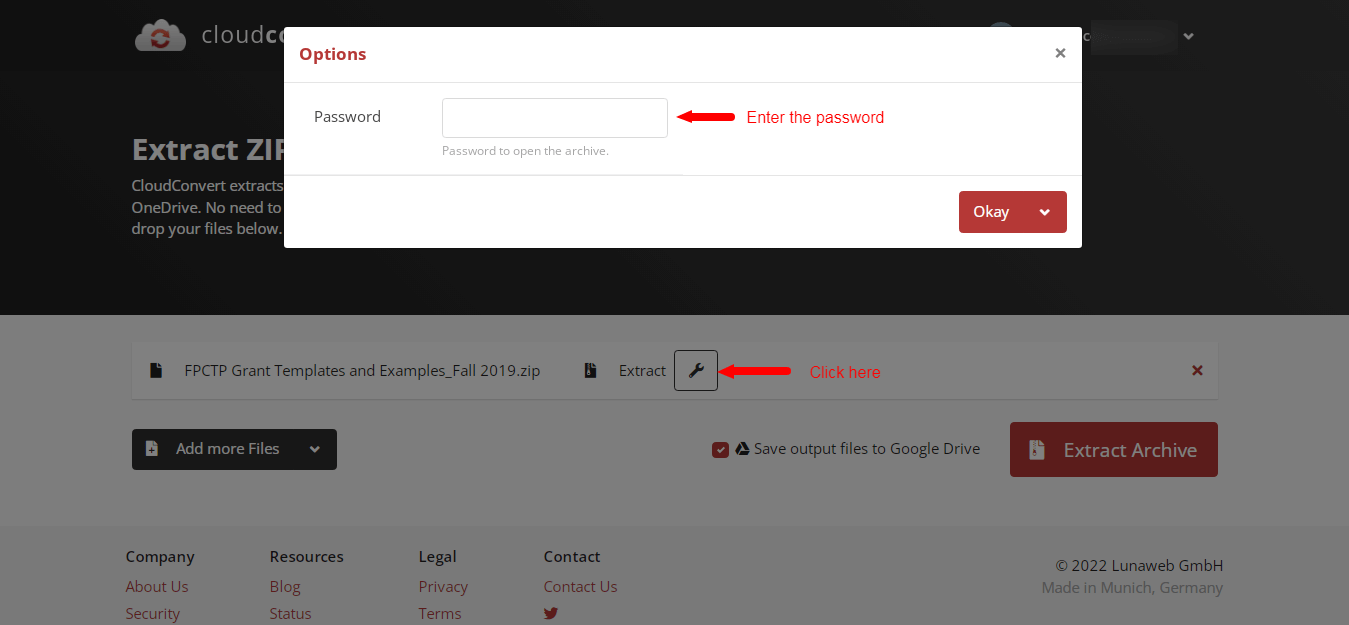
Once done, click on Extract and download the extracted files.
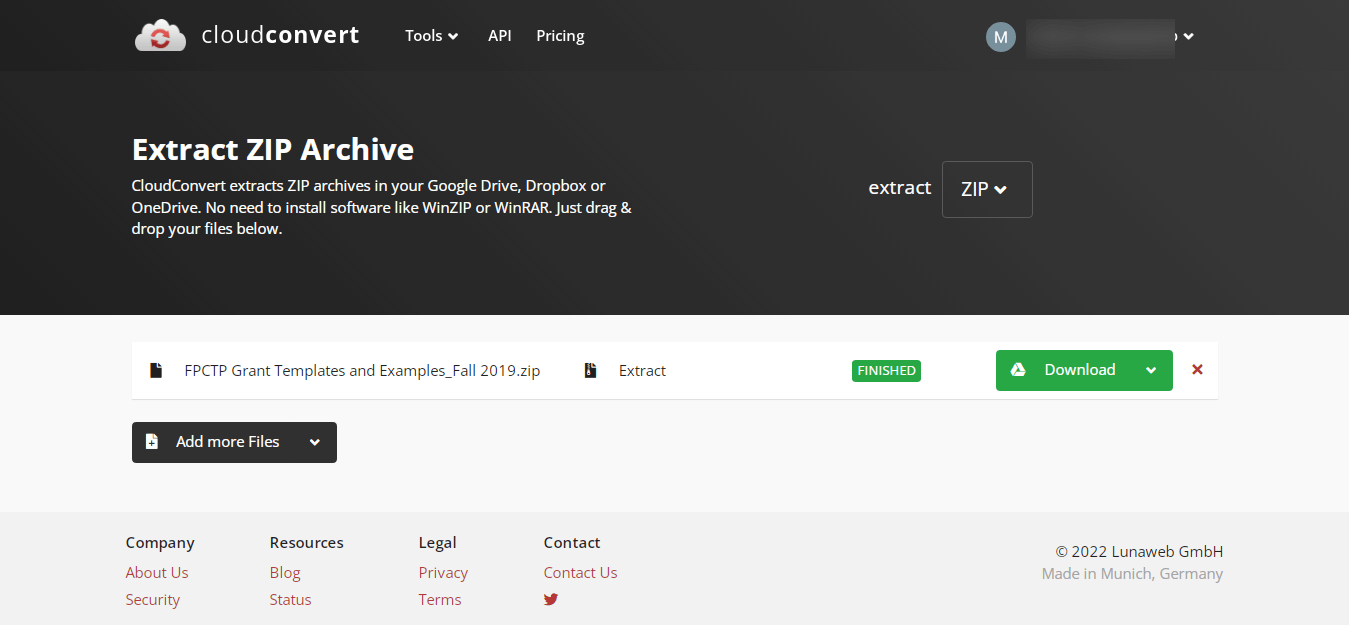
A simple way to unzip your files on Google Drive on Smartphone is to use the Google Files app
Firstly, install the app in your Smartphone
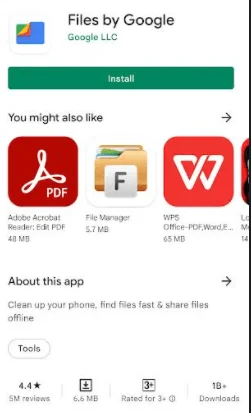
Next, you must download the zipped file from your Google Drive
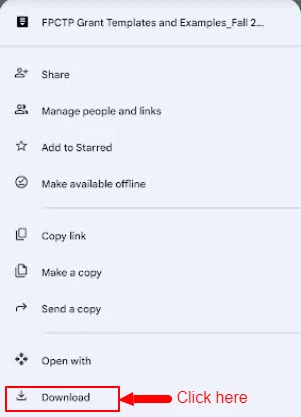
Now, open your Google Files app, and click on ‘Downloads’.
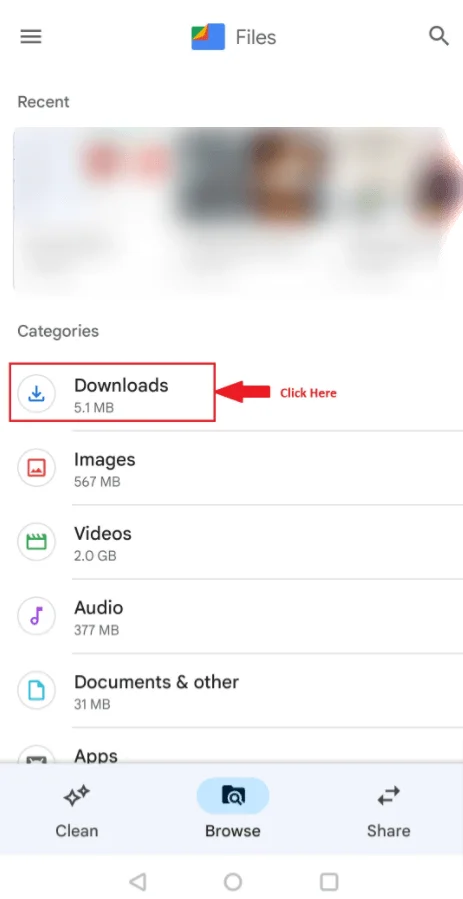
Locate your downloaded file and click it. You will be presented with an option to Extract.
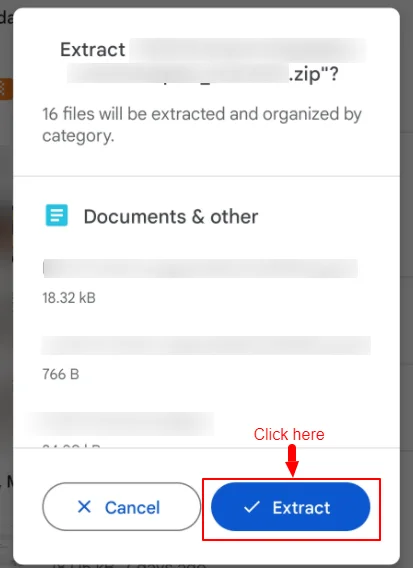
Click the ‘Extract Button and be done! Your files are now unzipped and ready for use.
In conclusion, CloudConvert is a great way to convert files from one format to another. It integrates well with Google Drive, making it easy to convert files on the go.
Automating your conversion process with Integrately can further save your time, money and efforts!
So what are you waiting for? Use this guide and start automating your conversions today!