If you’re like most people, you’ve probably already started using Slack for messaging in your workplace. But are you getting the most out of it? Here are 12 tips to help you take advantage of all that Slack has to offer. From organizing your conversations to using integrations, these tips will help you make the most of your messaging experience!
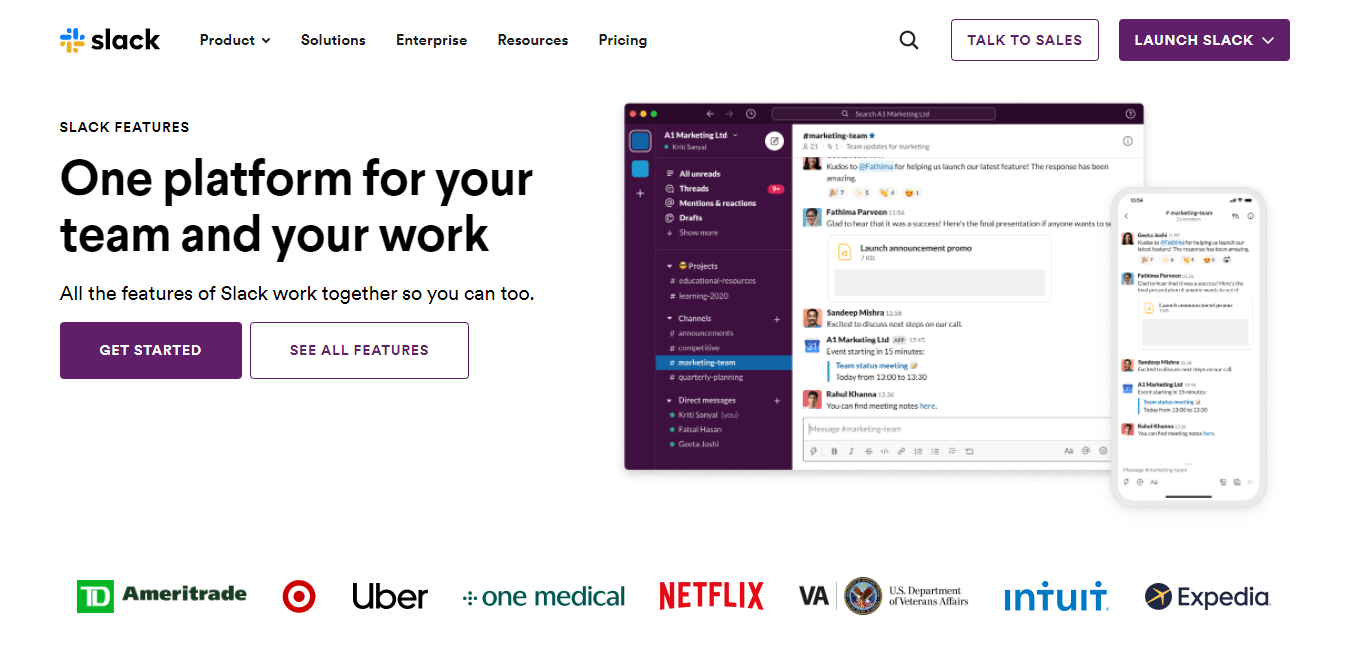
Here are the 14 best Slack hacks to help you get more out of the app:
Slackbot is a handy reminder tool for busy professionals who need to stay on top of their schedule. It assists you to set reminders for yourself and team members.
To set a reminder, just type “/remind” into the chat box and follow the prompts. For example, you could type “/remind #team-meeting tomorrow at 11am”.

Click “Send Now” for an immediate reminder, or select the dropdown arrow to schedule it for later.
Once you enter the information and hit the send button, Slackbot will take care of the rest!
If you’re bombarded with Slack notifications while working on an important task, here are some simple fixes to combat the distractions:
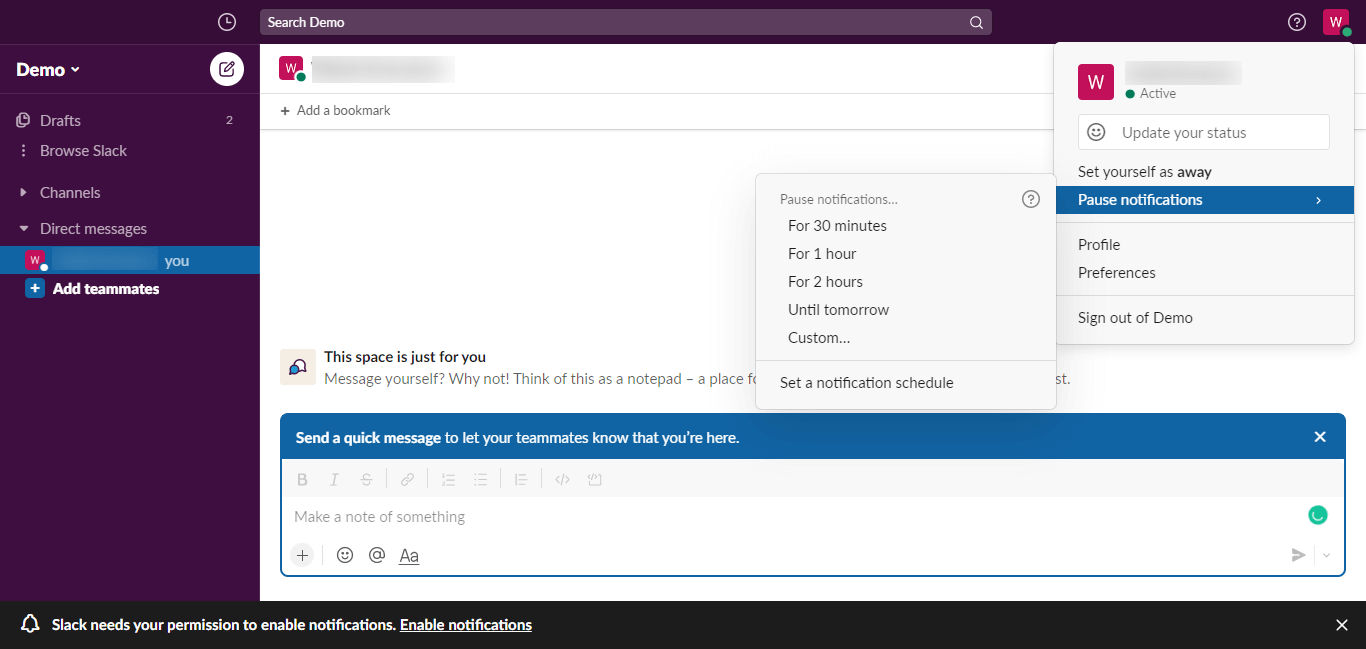
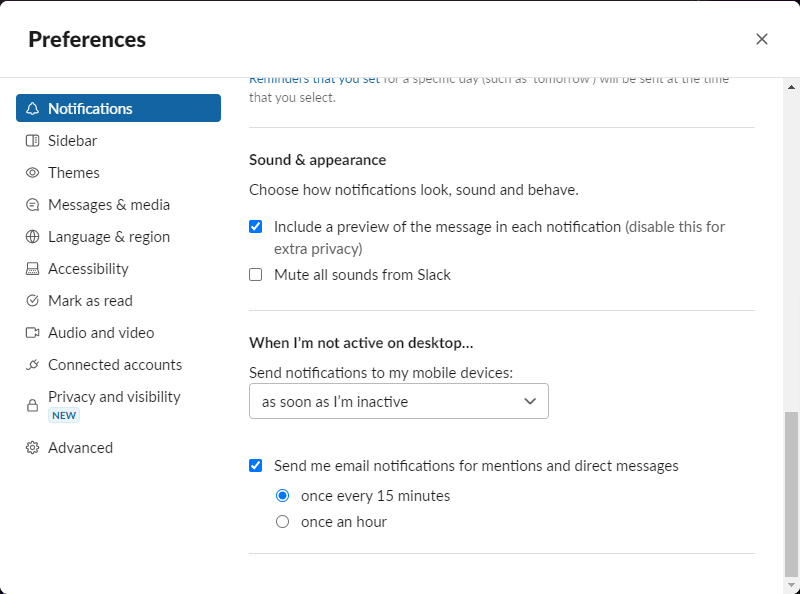
You can also customize your notification sounds, timing details, and much more in the Preferences section. Just fiddle around to see which setting works the best for you.
To get someone’s attention in Slack, mention them in a message. Type “@” followed by the person’s username. The message then appears in their notifications.
Direct mentions help you:
Thinking of an idea but need to remember it for later? Slack comes in handy here as well! You can quickly jot down your thoughts by messaging yourself and use that space as a notepad. This saves you the effort of switching to a new note-taking app.
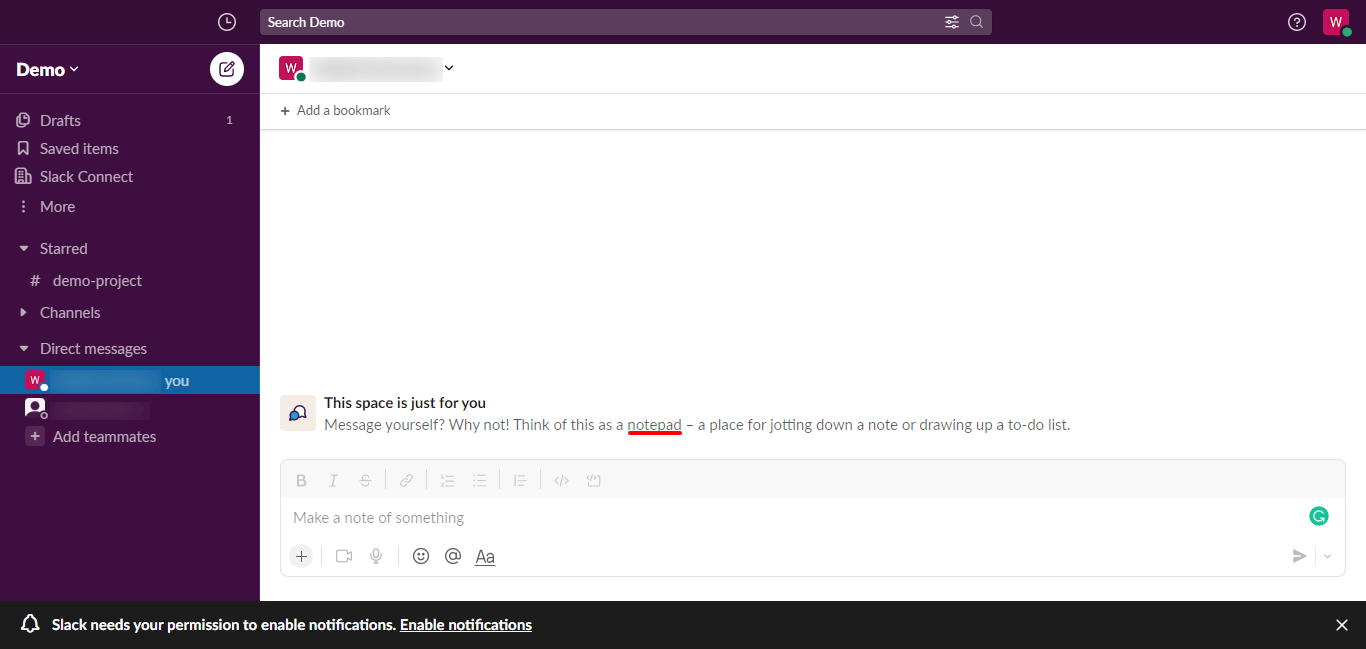
If you frequently use other tools for work, connecting them to Slack saves you time. Access the files and information you need without leaving the app.
Slack has a ton of integration options namely:
To check for all the possible integrations, visit the Slack app Directory and select the required application.
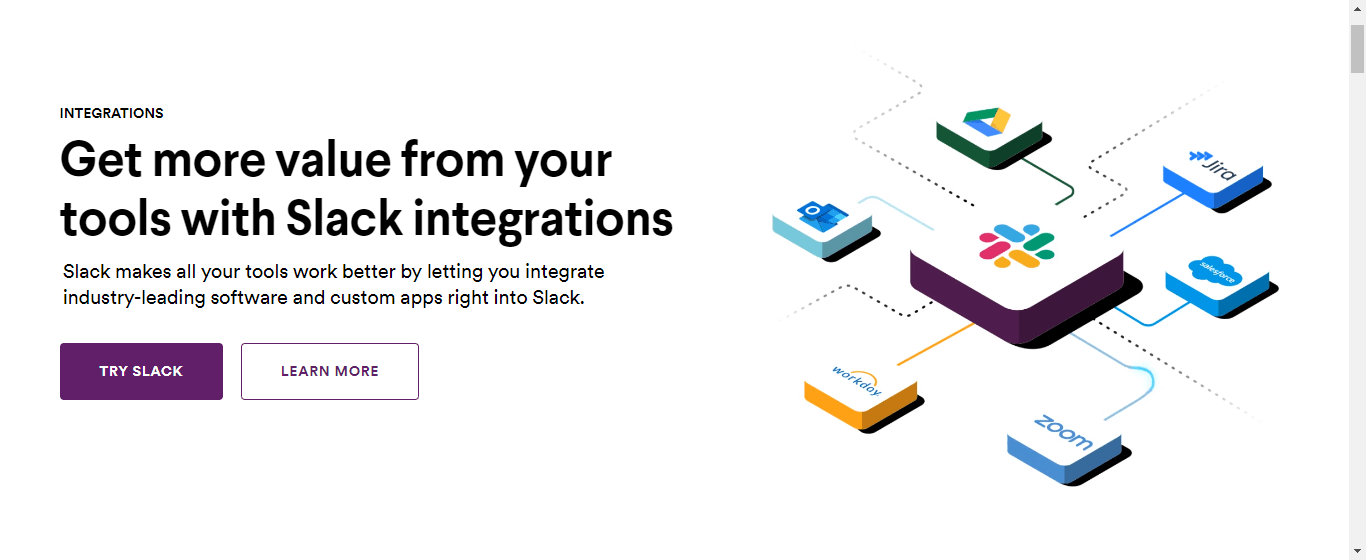
If you didn’t find your app in the native integrations, no worries, we have your back! Our easy to use automation tool Integrately can help you. It integrates and automates over 800 apps with just 1 click. Automating your Slack communications will save your efforts and avoid blunders that can happen if you mistime or forgot to communicate. So, sign up for an Integrately account and watch this video to get started with your automations.
Sometimes you need to revisit the previous meeting’s content or a certain announcement. You can do it easily by saving any message with a simple click in Slack.
To do so, simply hover over the message and click “Add to saved items”. Once saved, find it in the “Saved items” section of your workspace.
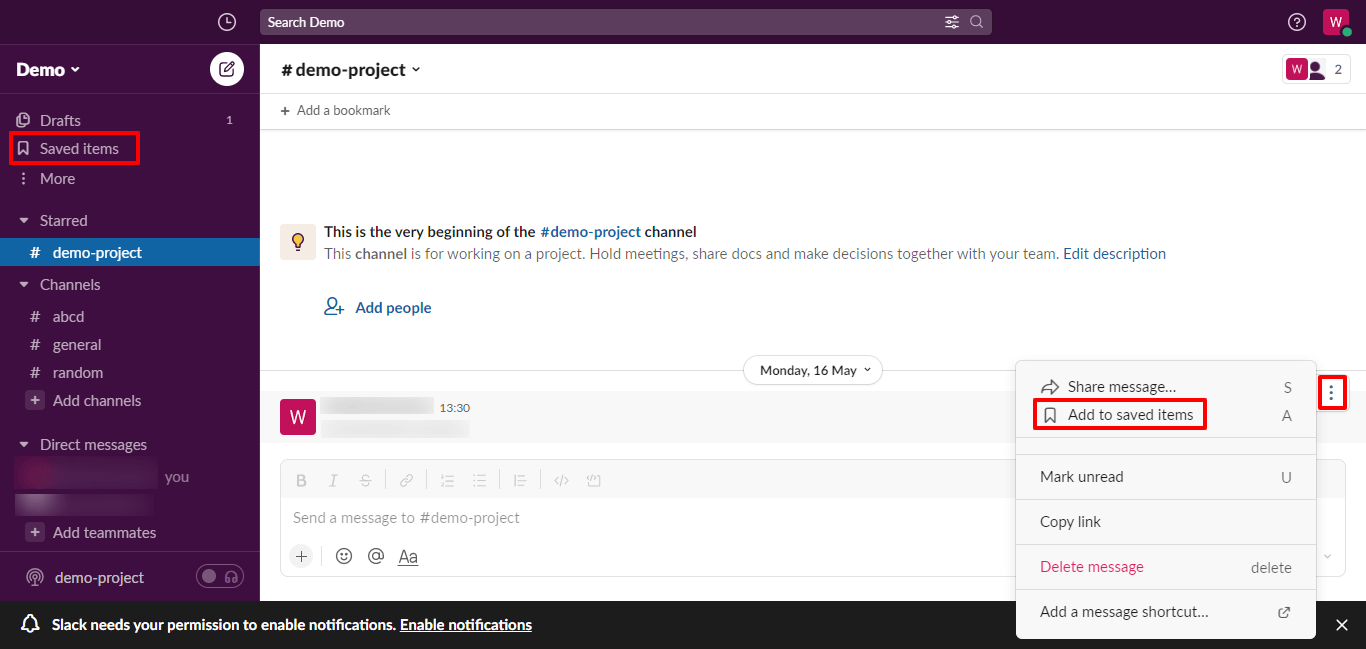
Slack is packed with keyboard shortcuts that help you navigate the app more efficiently. We have compiled a list of the most frequently used shortcuts below.
| Action | Shortcuts | |
| Mac OS | Windows/Linux OS | |
| Compose a new message | ⌘-N | Ctrl-N |
| Set your status | ⌘-Shift-Y | Ctrl-Shift-Y |
| Open your preferences** | ⌘-, | Ctrl-, |
| Jump to a conversation | ⌘-K⌘-T-** | Ctrl-KCtrl-T-** |
| Jump to the most recent unread message in a conversation | ⌘-J | Ctrl-J |
| Upload a file | ⌘-U | Ctrl-U |
| View all downloaded files | ⌘-Shift-J | Ctrl-Shift-J |
| Create a new snippet | ⌘-Shift-Enter | Ctrl-Shift-Enter |
| Add an emoji reaction to a message* | ⌘-Shift-\ | Ctrl-Shift-\ |
| Invite people to a call | + or A | + or A |
For more shortcuts, visit the Slack Help Center.
8 Million+ Ready Automations
For 750+ Apps
Note: The section customization is available only with a paid subscription.
It is tough to navigate through the entire menu searching for a particular conversation when you have a large number of Slack channels at hand. Try sorting your channels into customized sections and relax!
To create a new section, right-click on any of your “Channels” in the Slack workspace and choose “Create sidebar section.”
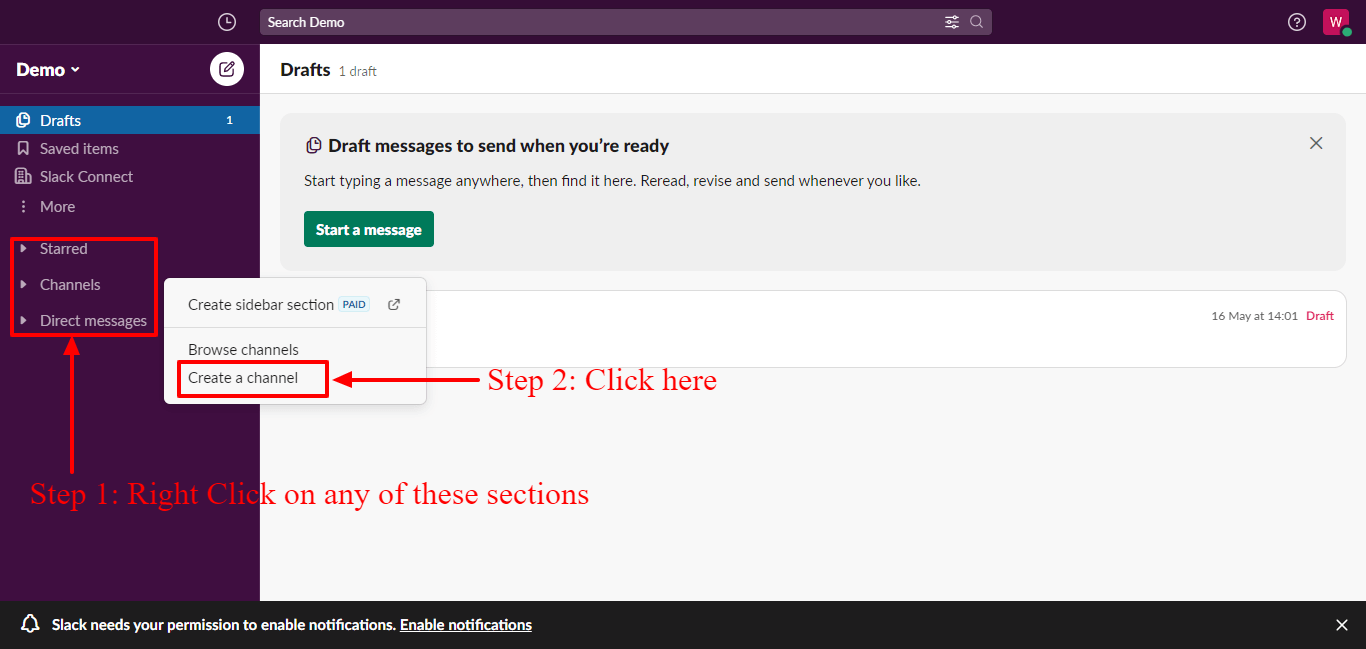
Slash commands are shortcuts for performing various actions within Slack without typing out complete commands. E.g., the “/call” command will initiate a call from your desk.
To help you start, we have combined some popular built-in slash commands below:
| Slash command | Action |
|---|---|
| /dm [@someone] | Send a direct message (DM) to one person |
| /invite @someone [#channel] | Invite a member to a channel |
| /leave | Leave the current channel |
| /msg [#channel] | Send a message to a channel |
| /remind [@someone or #channel] to [what] [when] | Set a reminder for a member or a channel |
| /remind help | Learn more about how to set reminders |
| /remove (or /kick) @someone | Remove a member from the current channel* |
| /search [your text]** | Search Slack messages and files |
| /status | Set or clear your status |
| /topic [text] | Set the channel topic |
To see a complete list of available slash commands, visit the Slack help center.
When you have a lot of unread conversations, it’s difficult to manually go through the list to see which ones you’ve missed. No need to worry, just filter away inactive channels to focus on the most recent talks.
Segregate your channels with unread messages by clicking “More” in the sidebar section and applying the “All Unread” filter.
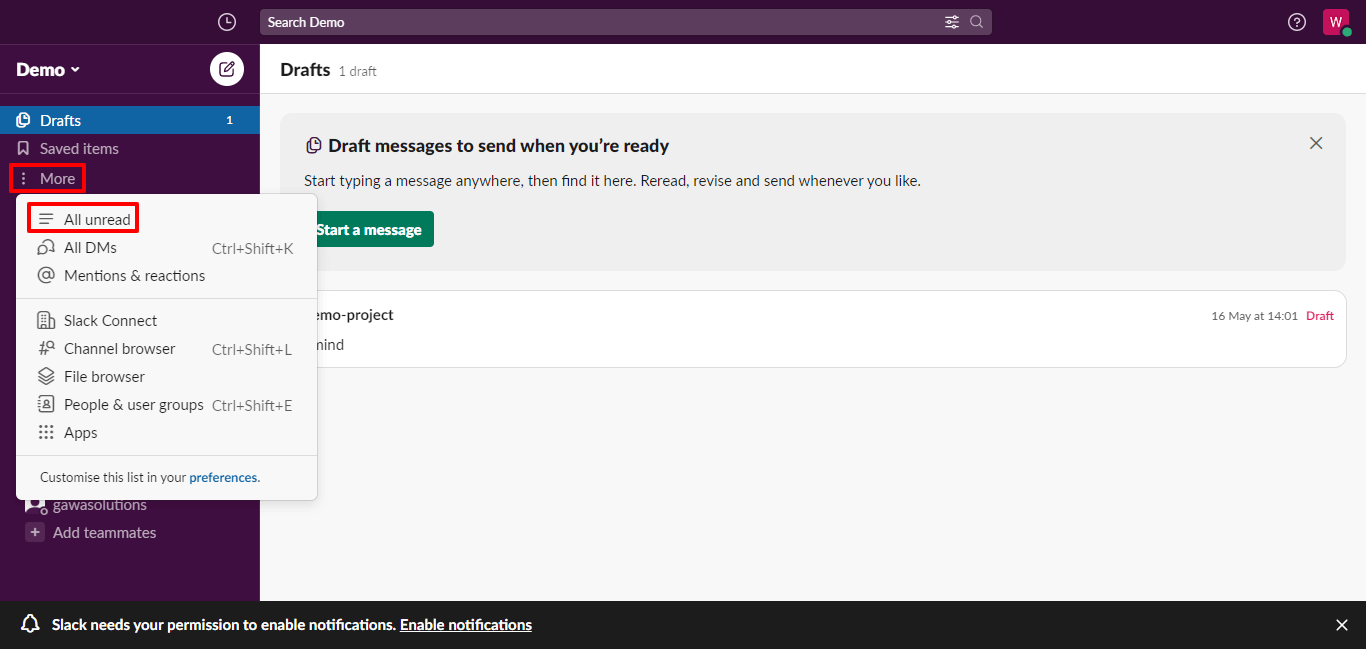
Setting your “status” lets people know what you’re up to, like when you’re busy or away from your desk.
To set your status, click on your profile picture in the top left corner of the screen and select “Update your status” From there, you can choose from a variety of preset statuses or create your own.
You can also set a status emoji to further communicate what you’re doing or how you’re feeling.
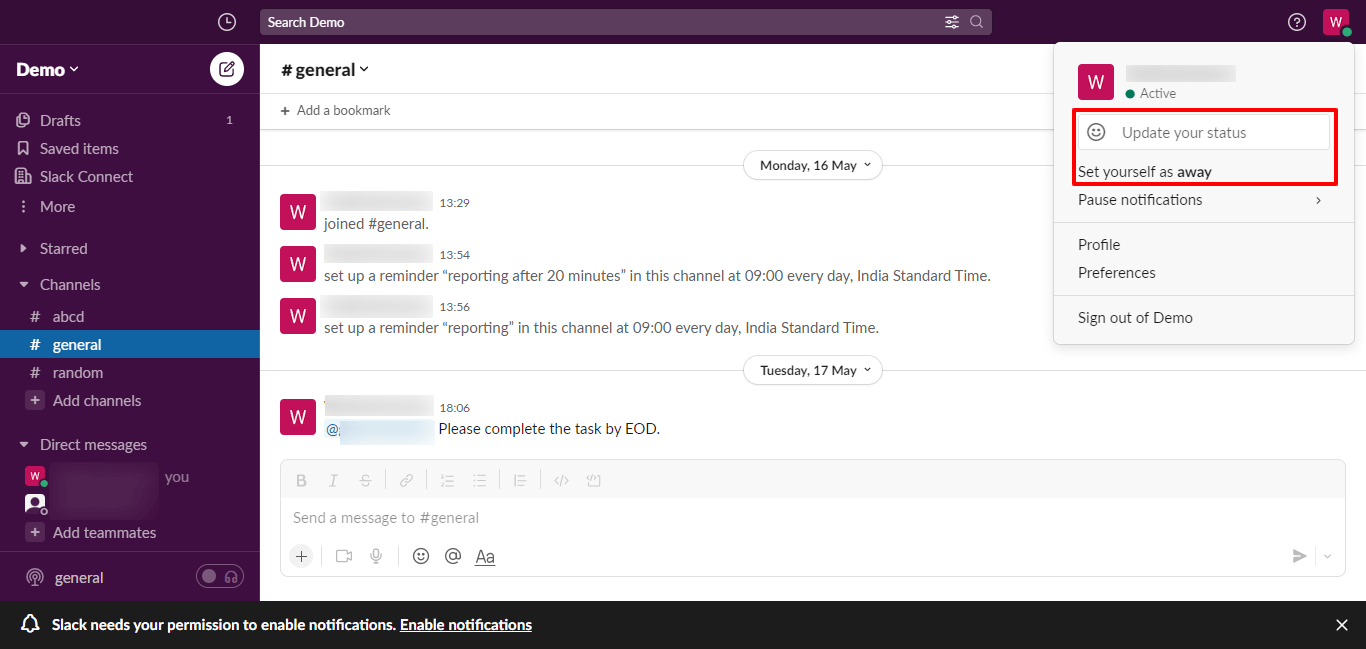
A channel name gives an idea of the conversations therein. Thus, a good rule of thumb is to use consistent and descriptive names that are easy to understand and search for. Eg. Use “#design” and “#marketing” for departmental discussions.
You always have the liberty of naming your channels by yourself, but Slack provides a set of standard prefixes to keep your channels organized. These include:
| Channel prefix | Use |
|---|---|
| help- | For asking questions or finding information from other teams or departments. Examples: #help-benefits, #help-finance, #help-it |
| team- | For teams to coordinate work and activities. Examples: #team-design, #team-support, #team-sales |
| proj- | For cross-functional teams working together. Examples: #proj-redesign, #proj-office-move, #proj-expense-reports |
| announce- | For important announcements that your team needs to know. Examples: #announce-sales, #announce-london, #announce-new-features |
| triage- | To triage issues or tasks in a streamlined manner. Examples: #triage-sales, #triage-help-centre, #triage-website |
| event- | To plan and execute events – large and small. Examples: #event-board-mtg, #event-company-picnic, #event-hr-offsite |
Emoji reactions are a great way to
Click the “emoji” icon and select your desired emoji to add a reaction.
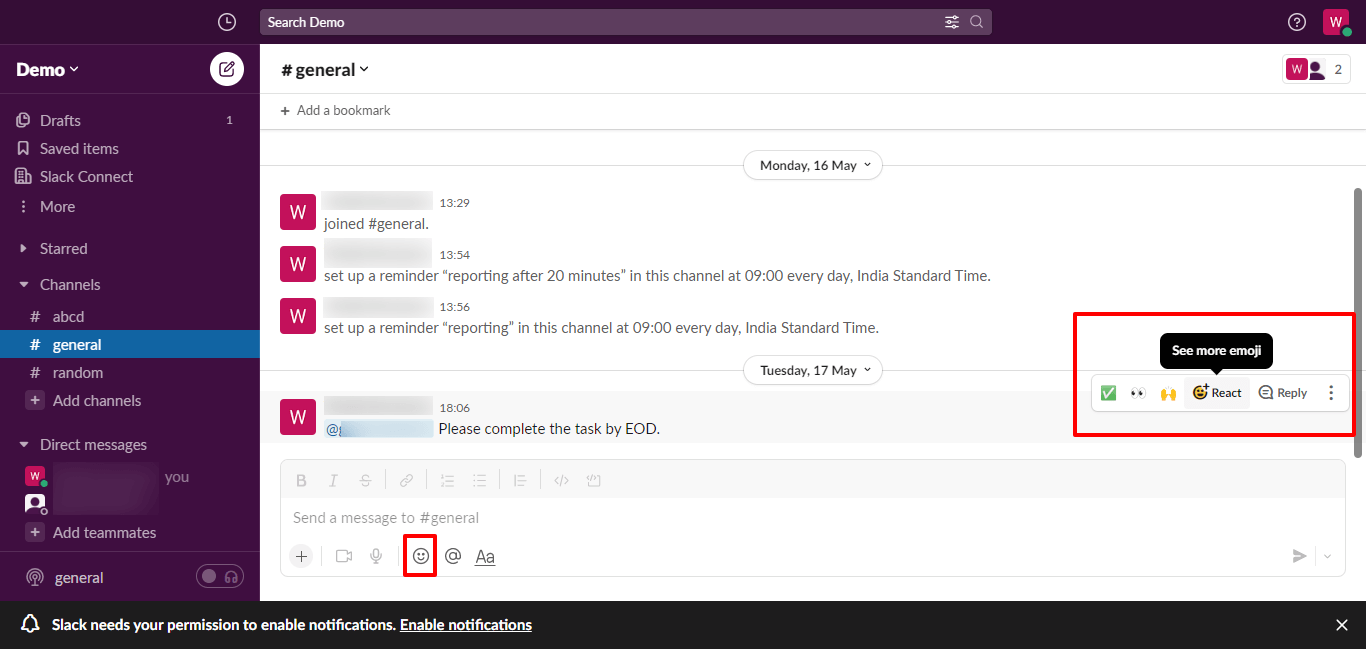
Slack is a great way to boost productivity for both employers and employees, but it’s only as effective as you make it. By utilizing Slack’s best features and tips mentioned above, you can optimize your workflow and get the most out of this powerful messaging tool. So don’t be afraid to dive in and start exploring all that Slack offers!
Thanks for reading!