Being a Project Manager is not an easy job, you need to have great organizational skills, be able to multitask, and most importantly, be good at time management. If any of these are not your forte, then lucky for you, we live in the 21st century where technology has our back!
There are a plethora of project management tools out there but today we are going to focus on one that is flexible, easy to use and best of all- free to start with! And, that tool is Trello.
Trello is a web-based application that operates as a bulletin board system where users can create boards to effectively organize their projects and tasks.
Go through this post to know why Trello is the best choice for project management, and how you can start using it for your projects.
Also, explore some of the most popular Trello templates for project management, and get answers to some frequently asked questions.
Keep Reading!
It goes without saying that project management is a complex task. And it becomes all the more difficult when you have to manage it single-handedly.
Trello comes to your rescue and helps you efficiently manage all of your projects from one place!
Here are some of the reasons why Trello is great for project management-
Flexible:You can create boards for all your projects. Or, you can even divide a single big project into multiple boards. It’s solely up to you how to use it.
Easy: You don’t need any prior experience or training to start using it. All you have to do is sign up for a free account, and you’re good to go.
Visual interface: It makes use of cards for everything, that makes it easy to understand and track. Also, you can use comments for effective team communication.
Organized: As Trello uses cards to organize everything systematically, you can quickly find any information you want. Also, to get a quick overview of the entire project, you can always check the dashboard.
User-friendly and easy to understand. Even if you are not very tech-savvy, you will be able to use Trello without any difficulty. Plus, you can access Trello on the go from your phone or tablet.
Free: The best part about Trello is that it’s standard features are free to use! You can add as many team members as you wish, and create 10 boards and unlimited cards. There are no hidden charges at all.
Now that you know why Trello is a good choice for project management, let’s see how you can start using it.
To start with Trello, you first need to Sign-up for a free account. You can use any of the following accounts to sign up
Microsoft
Slack
Apple, or
You can create a new account with your email id.
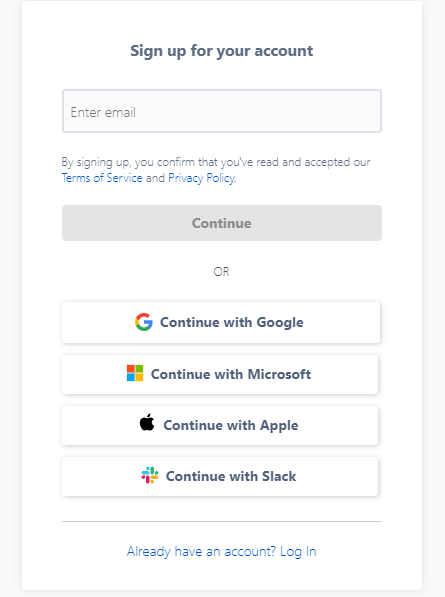
Next, you need to create a workspace (by giving a suitable name) and invite your team members (optional)
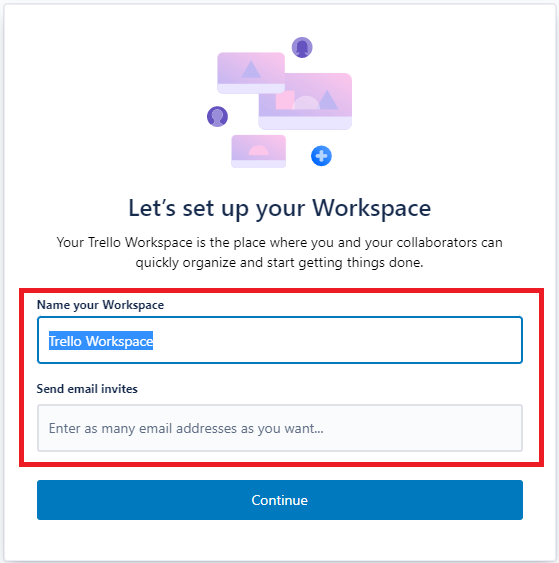
Once your workspace is set up, next you need to create a board for your project. You can either create a new board or use an existing template. Board is a workspace where you can add lists and cards.
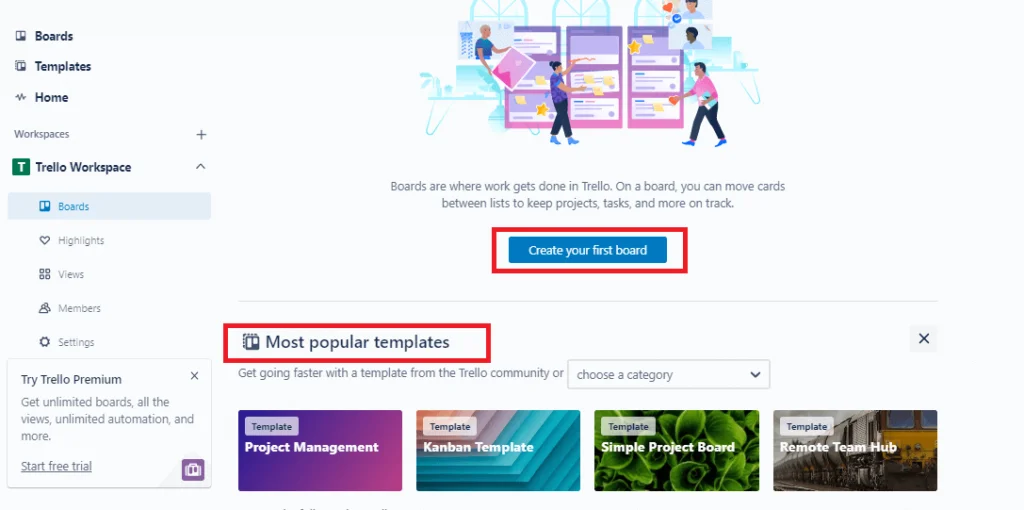
Give a suitable title to your board and set it’s visibility to either of the following :
Private (Only board members can see and edit)
Public (Anyone on the internet can see the board but only the members can edit)
Workspace (All members of the Workspace can see and edit the board)
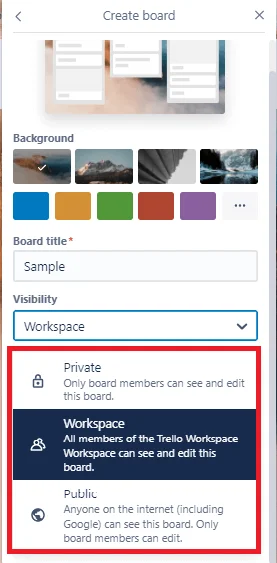
Next, you can add lists to your board. Lists are used to organize the various tasks involved in your project. For example, you can have a list for ‘To Do’, ‘In Progress’, and ‘Completed’.
By default, Trello adds 3 lists to your board :
To-do
Doing
Done
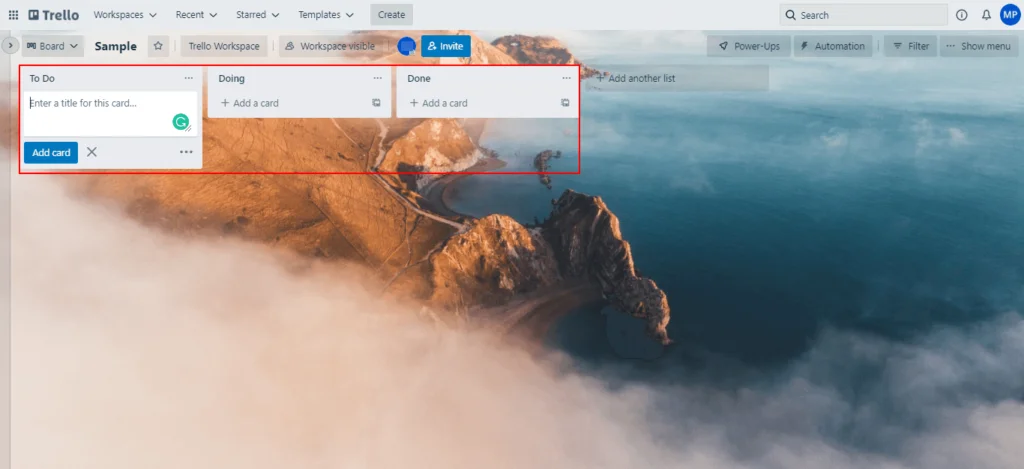
You can add new lists to the board by simply clicking the ‘Add New List’ button. Give an apt title and click on the ‘Add List’ button. That’s it !
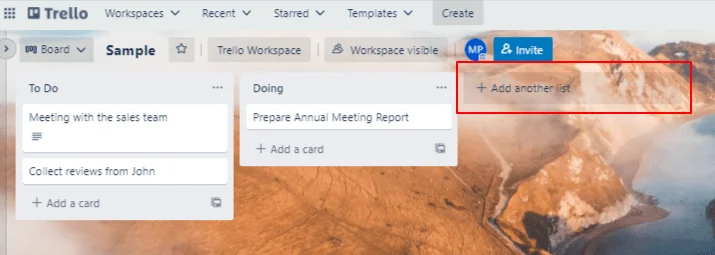
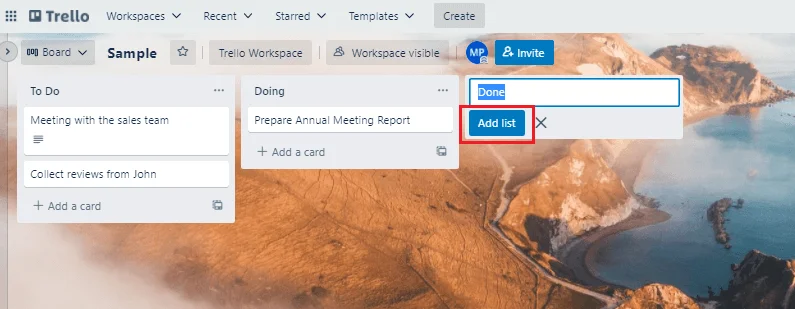
After lists, you can also add cards to your board. Cards are the actual tasks to be completed for the project.
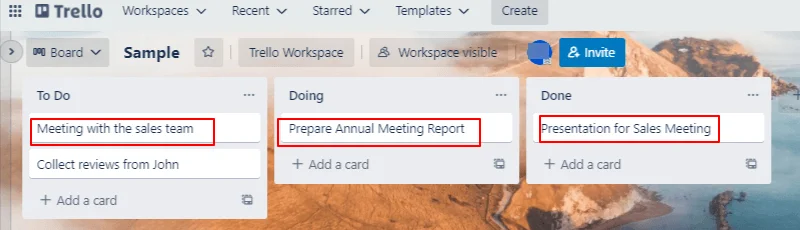
You can also add the following to your cards :
A brief description of the task so that everyone is on the same page
Set a due date for the card and get reminders as it approaches
Assign labels to your cards for easy identification
Add team members to work on the project with you
Upload any attachments related to the task
Create checklists of subtasks that need to be completed
Have a discussion with your team about the task at hand using comments
Use cover photos to add a visual flair to your cards
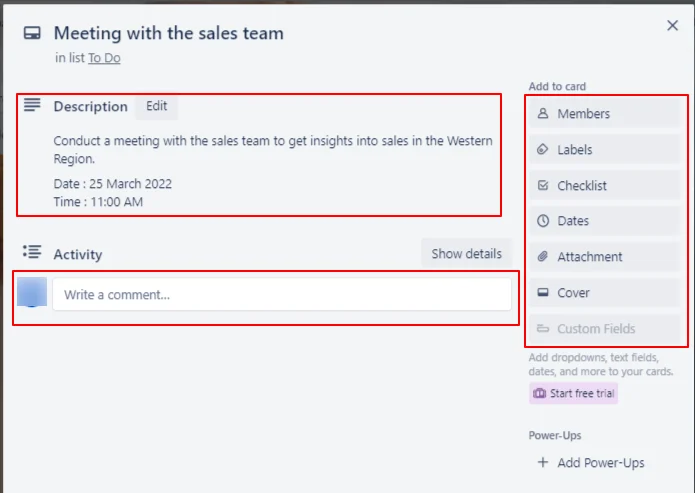
You can then assign specific team members to each card, so that everyone knows who is responsible for what task.
Trello also has a great feature called “Power-Ups”. It allows you to connect your Trello board with other applications such as Gmail, Google Drive, Evernote, Slack and many more so that you can easily access all the information related to the project from a single place.
To add a power up to your workspace, click PowerUps in the Menu.
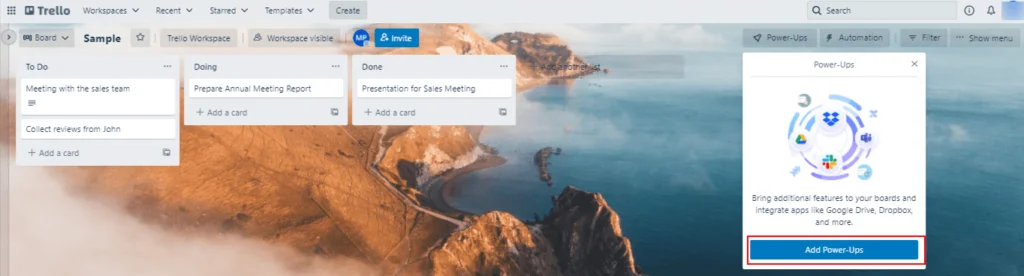
You can then find the application from the available ones and add them.
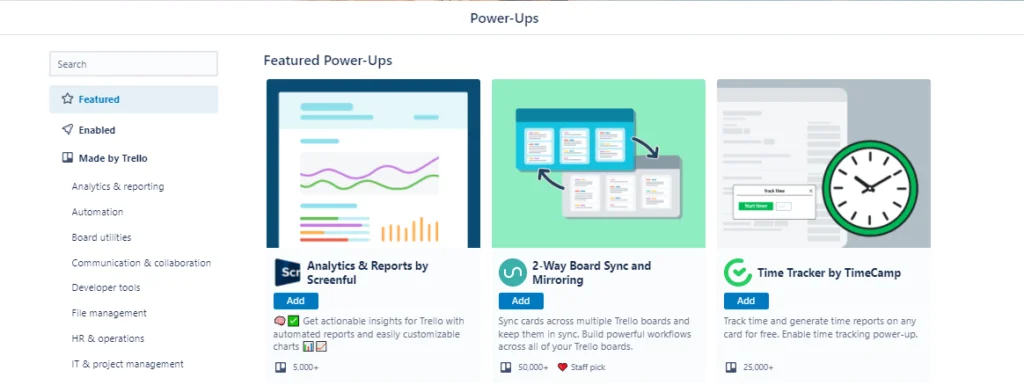
You can even automate many of your tasks using Trello’s automation feature. You can find it in the top right corner of your board.
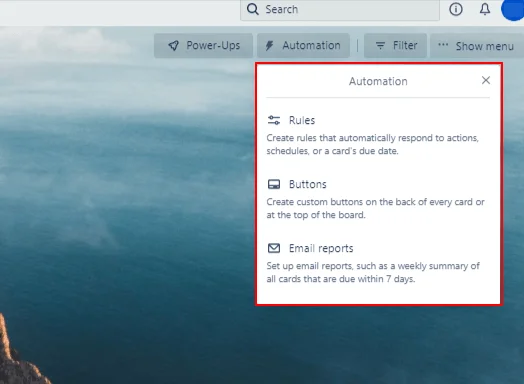
There are 3 types of automations you can opt for:
Rules: They are the most basic type of automation and allow you to specify a condition that must be met (like action, schedules, or a card’s due date) for the automation to run.
For example, you can create a rule that will automatically move cards from the ‘To Do’ list to ‘In Progress’ list when the due date is reached.
Buttons:You can create buttons on the back of every card or at the top of the board. Buttons can be used to trigger an automation with a single click.
For example, you can create a button that will automatically move all the cards from ‘In Progress’ to ‘Completed’.
Email reports: Set up email reports to get a weekly or monthly summary of your board’s activity.
This way, you can keep track of the progress made by your team without having to login to Trello every day.
Further, you can also use Filters to search cards assigned to members, or the ones that are due etc
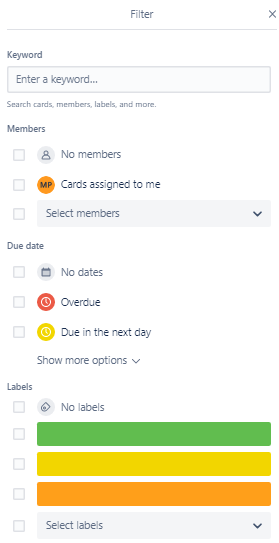
To know in detail about each feature and it’s use, do checkput our Trello Guide (https://integrately.com/blog/how-to-use-trello)
Besides all the above features, an integration that is most widely used by many Project Managers is to sync Trello with Google Calendar. The reason being you can then view your calendars and your cards with due dates together in one place.
To sync Trello with your Google Calendar, enable the iCalendar feed and find the iCalendar URL for your board using the below steps :
Open the board menu
Under Power-Ups, Click Calendar. Enable the Power-Up if you haven’t already by clicking Add Power-Up.
Once there, click Edit Power-Up Settings. Alternatively, you can open the Calendar Power-Up from the board view and click the gear icon.
Copy the URL from “iCalendar feed.”
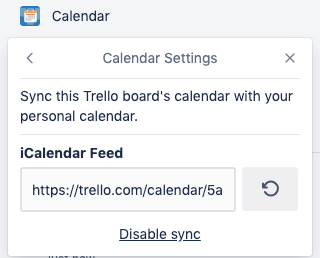
Next, open Google Calendar, and click the ellipsis icon next to “Add calendar” on the left side. Click on From URL
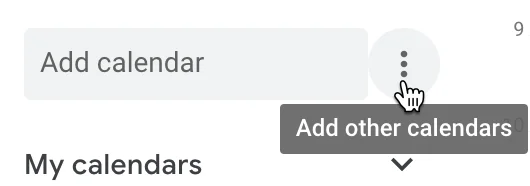
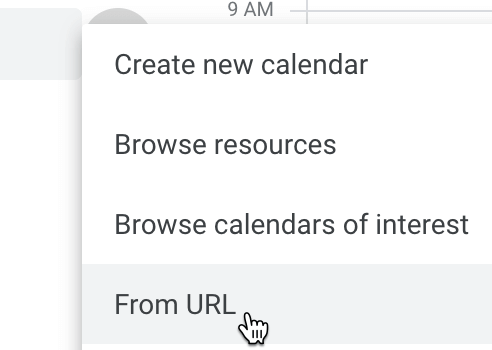
Paste the iCalendar URL into the box, and click Add calendar
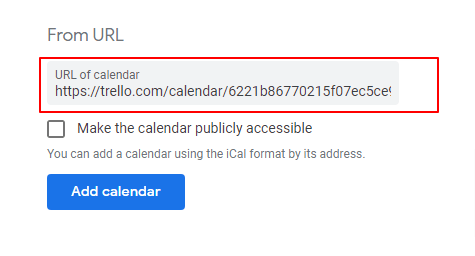
Google Calendar will add your Trello board calendar and it will be assigned a color. You’ll find the calendar listed under the Other calendars section of your Google calendar.
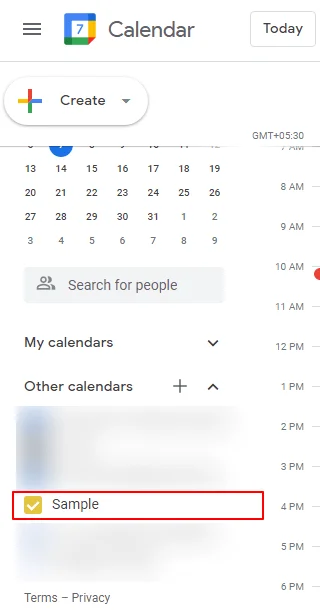
That’s it! You have successfully integrated your Google calendar with your Trello Board calender and will start getting the notifications for all the events.
Now that you know how to get started with Trello, Power it up and sync it with Google calender, it’s time to start using it for your next project!
But wait, we’re not done yet! In the next section, we’ll take a look at some of the best templates for managing different types of projects.
8 Million+ Ready Automations
For 1200+ Apps
There are several great templates available in Trello that you can use for project management.
Sharing here the 5 most popular ones:
Track and manage all aspects of your project (big or small) in one place with this template. It comes with the following lists :
Done: It is the list is where all the magic happens. Move your cards to this list to track your progress and celebrate your wins!
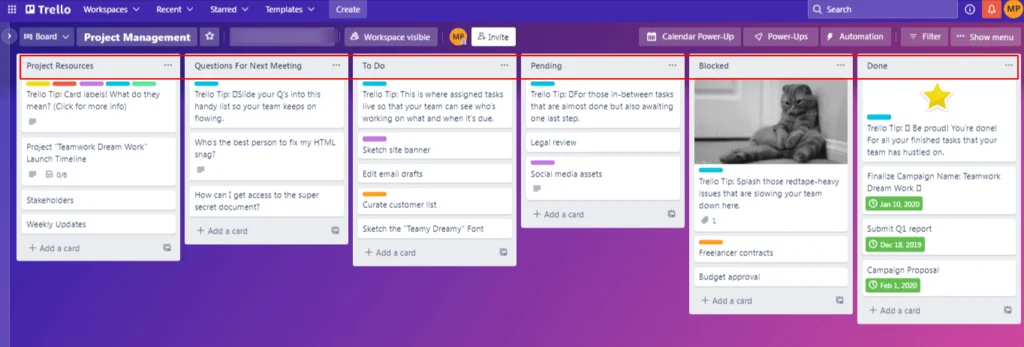
This template is perfect for those who want to keep things simple. It consists of just 4 lists to organize your work:
Brainstorm: A great place to put all your ideas and thoughts. You may have discussions about “Why you want to do it, What it is, and how you intend to accomplish it.”
To-Do: All the tasks that need completion get added to this list
Doing: All your ongoing tasks go into this list
Done: Breathe a sigh of relief once your card enters this list. Task accomplished!
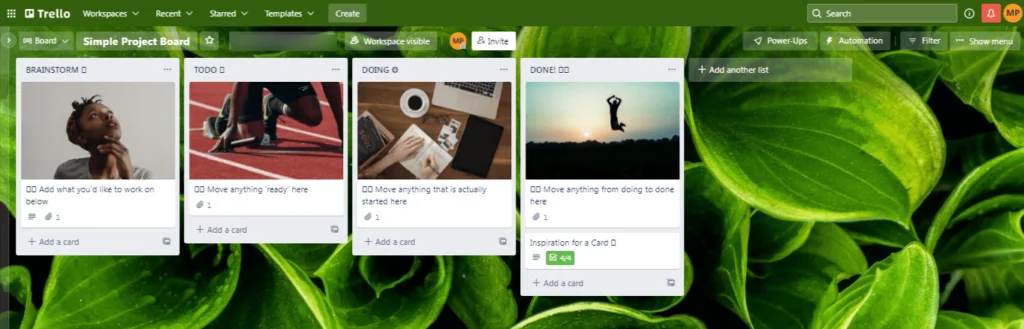
This template is a perfect fit for those who work in an Agile environment. It consists of the following lists:
Done: Add all your completed cards here
Current sprint: Stay updated on the ongoing tasks by adding them to this list
In-progress: A list for all the in-progress and not yet completed cards
On-hold: Place the cards pending for decisions into the list.
Next-up: Add all your lined up tasks into the list.
Questions: It can hold all your questions about the sprint/project
Marketing ideas-icebox: If you have marketing ideas yet to be implemented push them to this list
Junk drawer: To dump all the cards which don’t fit in any of the other categories, or are no longer required.
Room for improvement: A room for all the cards that need improvement
Content ideas: Line up all your content generation ideas here
Awesome things win: A list for all those awesome things you want to share with everyone
Would love to do – manifest: A list of all the things which you want to do, but haven’t found time for.
Resources: Keep all your required resources handy by adding them to this list.
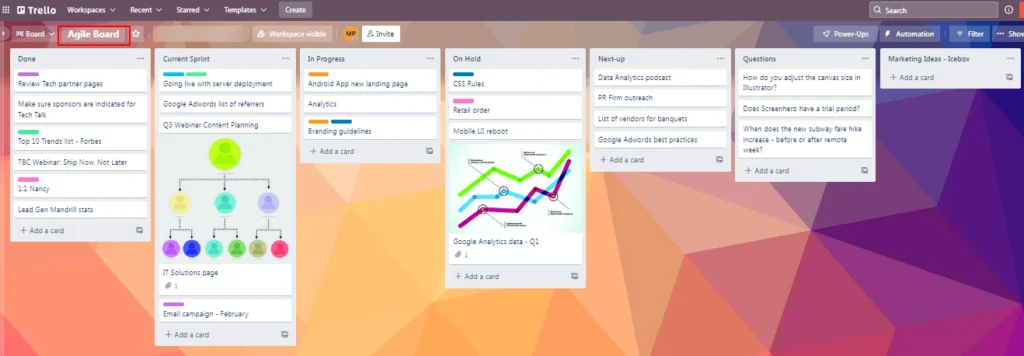
Created by an Attorney, a perfect template for those who want to keep track of their client’s work and go paperless. Especially suited for the law firms, it consists of the following lists:
New client Onboarding: Use this list to add information about your new clients like company name, address, contact information, case type, and more
Attorney assigned: Keep a track your client-attorney mappings here.
Doing: Organize all your current tasks in this list
On Hold: A place to add all the tasks on hold (for some reason or the other)
Win: Add all the tasks completed and won by your firm to this list.
Lost: Add all the tasks lost by your firm to this list.
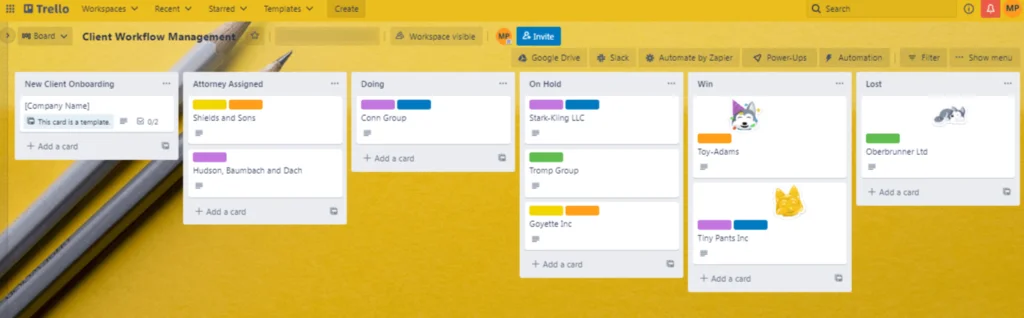
A simple and easy-to-use template for program managers to quickly bootstrap their PMO teams. It consists of the following lists :
Focus objectives for the Quarter: Use this list to add all your objectives for the upcoming months
Key performance indicators for the quarter: Add your KPIs like successful project delivery, on-time completion, happy clients, and more to this list.
Metrics & Reporting : This list is for all the metrics and reports like the number of projects completed, average project duration, budget spent, etc that you need to track.
Milestones and Important dates: Use this list to remember all the important things
Risks and Dependencies: List all your risks, and dependencies like budget overages, missed deadlines, etc to this list
Finance and Budgeting: tUse this list to keep track of your finances and to add all your budgeting information
Open Requirements: A list to track all the requirements which are yet to be completed. For example, new vendor onboarding, new employee recruitment, etc.
Release Management: Use this list to manage all your tasks like upcoming releases, code freeze dates, testing and QA, go-live dates, etc.
Training and certifications: Everything you need to keep track of your team’s training and certifications can be added here
Event Management: A list to keep yourself organized and track all your events.
Newsletter: Manage your quarterly/ monthly/yearly news in this list.
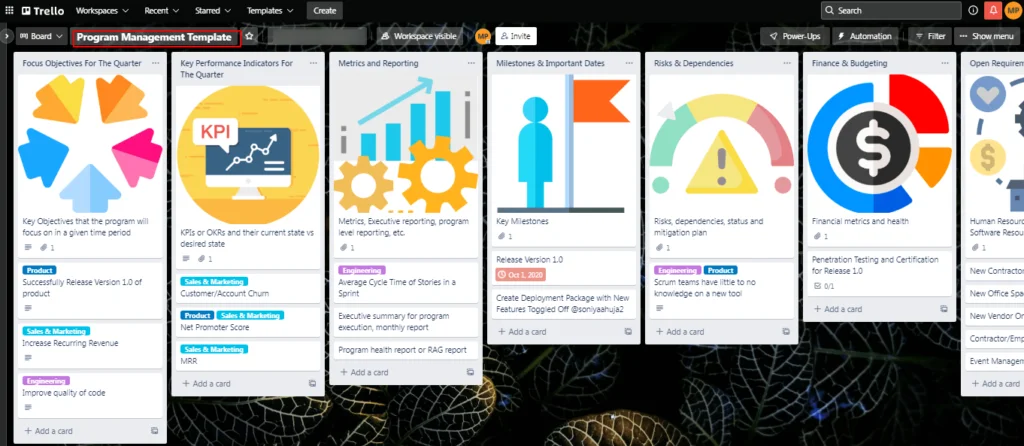
Now that you have these project management templates handy, you can easily get started with Trello and manage your projects like a pro.
In conclusion, with ready to use templates and all those useful features Trello proves to be an excellent project management tool. It is not only easy to learn and use, but can also be customized to fit your specific needs.
If you are looking for a way to organize and track your projects, Trello is definitely worth considering. Give it a try today!
Furthermore, you can automate your project management process to a great extent using our Automation Tool – Integrately.
You can easily connect Trello with hundreds of apps and stay on top of everything. Spend only a few minutes initially and be carefree afterward. No technical skills are required!
Save yourself lots of time & money.
Just find your automation here and activate it.
Try out for Free : https://bit.ly/3IZFr1B