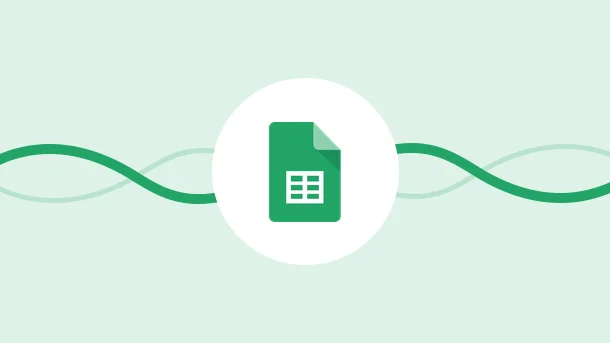
People have been using Microsoft Excel for their work for years now. It’s a tried and tested software that we find comfortable to use.
However, did you know that there are other options out there? Google Sheets is a great alternative to Excel and has many features that the latter doesn’t.
In this blog post, we will explore some of the ways you can use Google Sheets to make your life easier. We will also discuss some of the features that make Google Sheets unique and valuable.
If you are new to Google Sheets or looking for ways to improve your skills in it, Read on!
You may be surprised at all the things Google Sheets can do.
Google Sheets is a spreadsheet application that allows you to create and edit spreadsheets online.
It is part of the Google Docs suite of productivity applications that also includes :
Like Microsoft Excel, Google Sheets has many features that allow you to:
Google Sheets is also a part of the Google Drive ecosystem. It means that you can access your spreadsheets from any device with a web browser and an internet connection.
You can also share your spreadsheets with other people and work on them together in real-time.
If you are new to spreadsheets, or if you need a refresher on some of the terminology, here are some common terms and their definitions:
Cell: A single box in a spreadsheet where you can enter data. Each cell has a unique address, or cell reference, that is used to identify it.
They are the vertical columns in a spreadsheet. Letters (A, B, C, etc) identify columns.
Row: The horizontal rows in a spreadsheet. Rows are identified by numbers (1,2,3 etc.).
Sheet: A single document that contains one or more spreadsheets. Sheets are identified by tabs at the bottom of the document.
Range: A group of cells next to each other in a spreadsheet. Ranges can be identified by their cell references (e.g., A1: B5).
A set of instructions that tell a spreadsheet how to calculate a value. Formulas always start with an equal sign (=). You have a formula bar in Google Sheets where you can enter and edit formulas.
Function: A built-in calculation that you can use in a spreadsheet. Functions are identified by their name (e.g., SUM, COUNT, MAX, etc.)
Quick Toolbar: A toolbar present at the top of the Google Sheets interface holding some of the most commonly used commands like adding or deleting rows and columns, changing font size and color, text alignment options, etc.
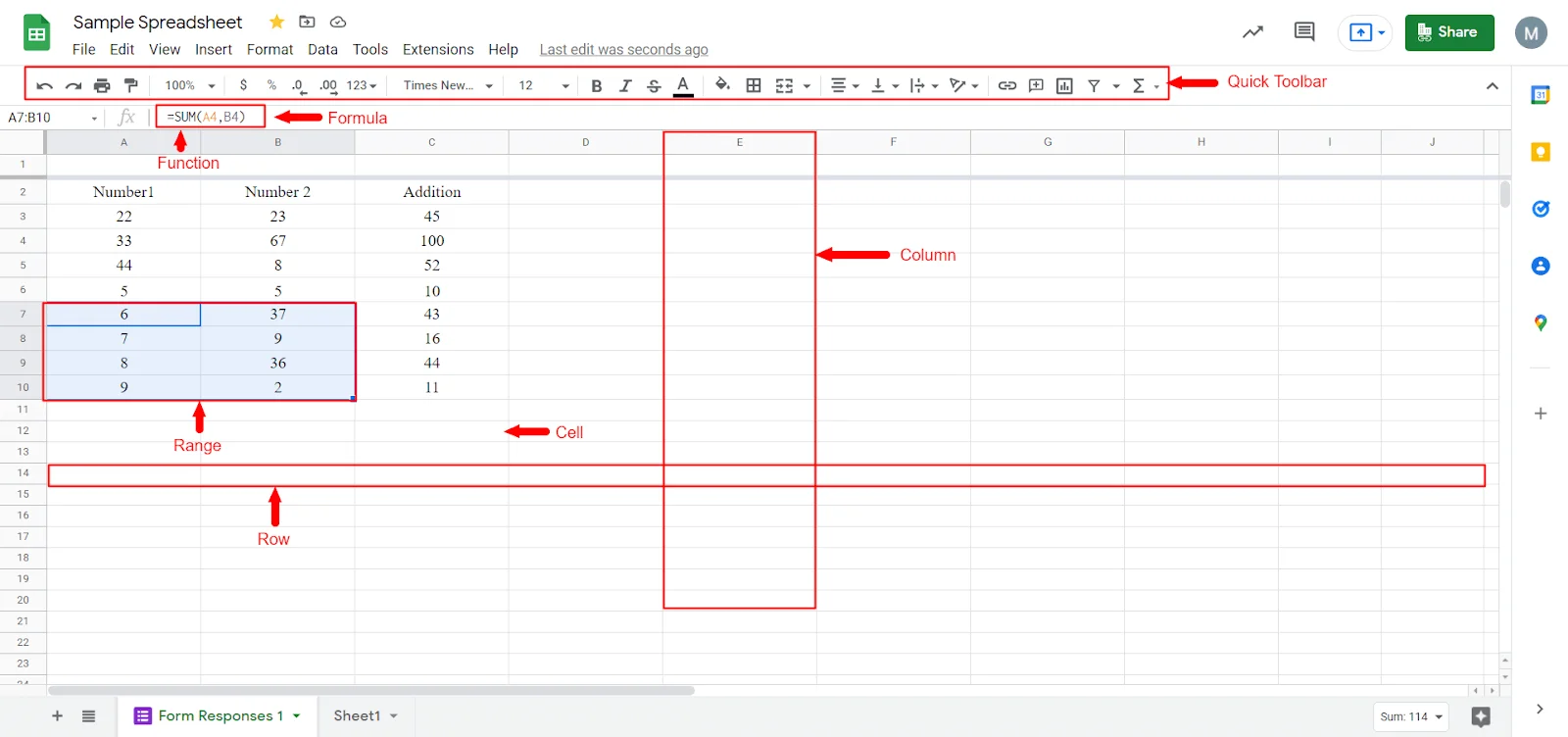
There are a few key differences between Google Sheets and Microsoft Excel:
|
|
|
|
It is free to use |
It has cost associated with it |
|
Web-based, so it can be accessed from anywhere |
Desktop application, so limited to use on the system |
|
You can easily collaborate with others in real-time |
No such feature for collaboration |
|
Less number of built-in functions and visualizations |
It excels in built-in functions and visualizations |
|
Integrates with other applications and services |
No provision for integration |
If you are looking for a spreadsheet application, there can be no better option than Google Sheets.
Right from being free to use to the range of features provided (like data filters, conditional formatting, and charts that help in presenting data more effectively), Google Sheets is a powerful tool.
In addition to the features mentioned above, here are some other reasons why you might want to use Google Sheets:
Now that you know a bit about Google Sheets, let’s walk through how to use it.
Follow these steps to use start using Google Sheets
To create a new spreadsheet:
You can add, edit, or format text, numbers, or formulas in a spreadsheet.
You can share files and folders with people and choose whether they can view, edit, or comment on them.
To create a new spreadsheet:
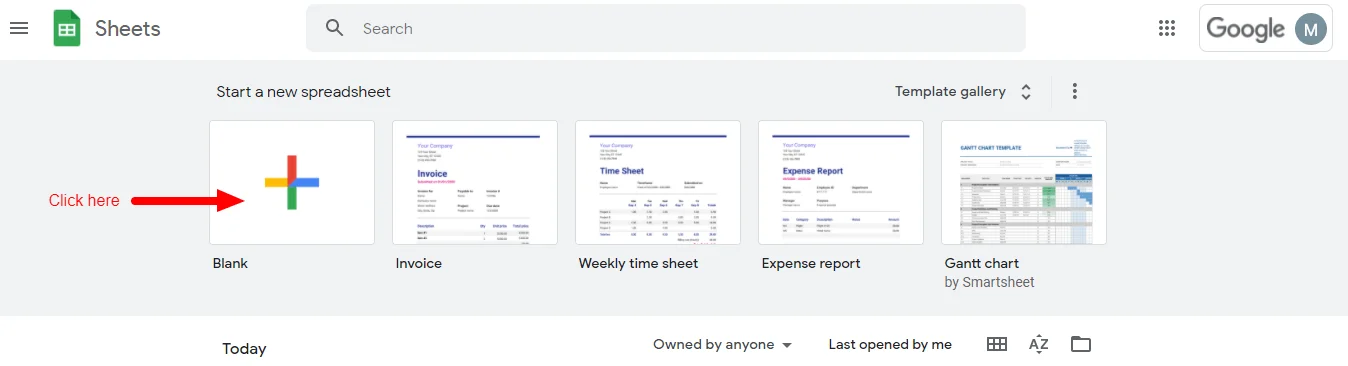
To add data to a spreadsheet:
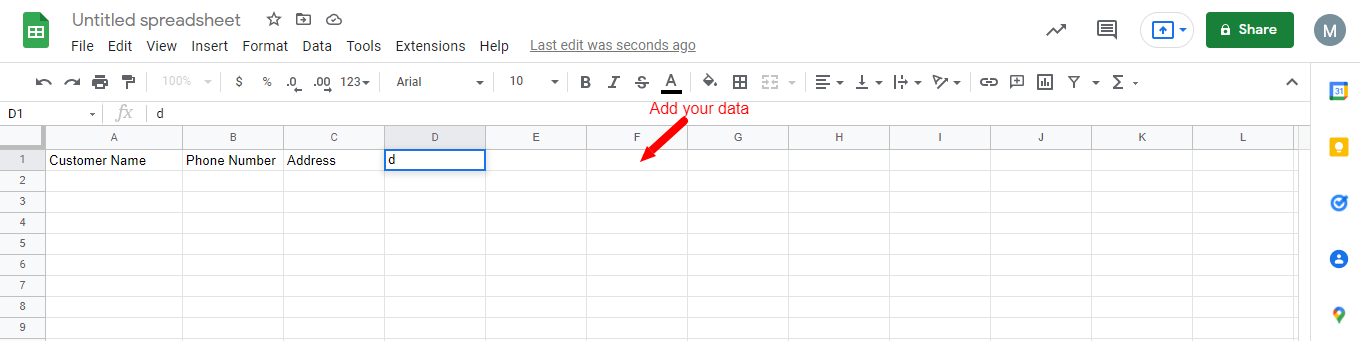
To edit a spreadsheet, simply click or double click on the cell that you wish to edit.
You can now change the text inside the cell. Also, if you want to insert a new line within the cell, press Ctrl + Enter.
When you are done, press Enter.
While formatting a sheet, you have 2 options:
Format a single cell, or
Format multiple cells
You can access the various formatting options from theFormat menu in the toolbar.
They are categorized as below:
Theme: Set your default fonts and settings by changing the theme
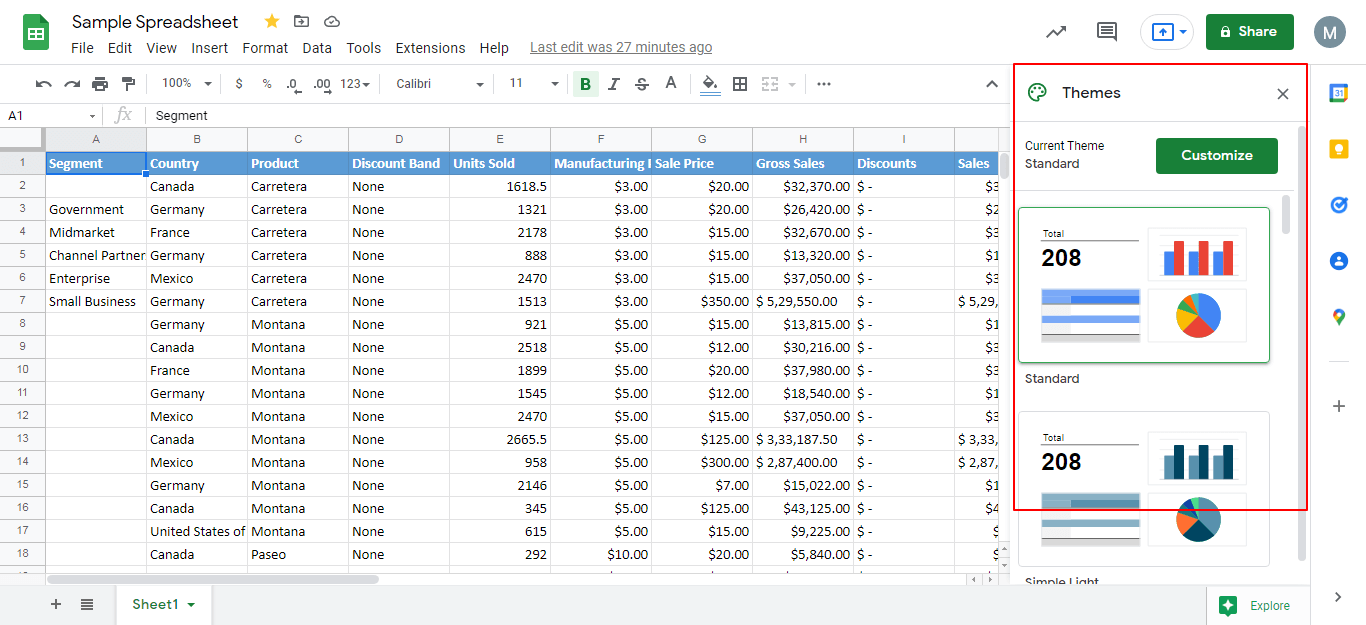
Number:
Set the number and date formats in this section
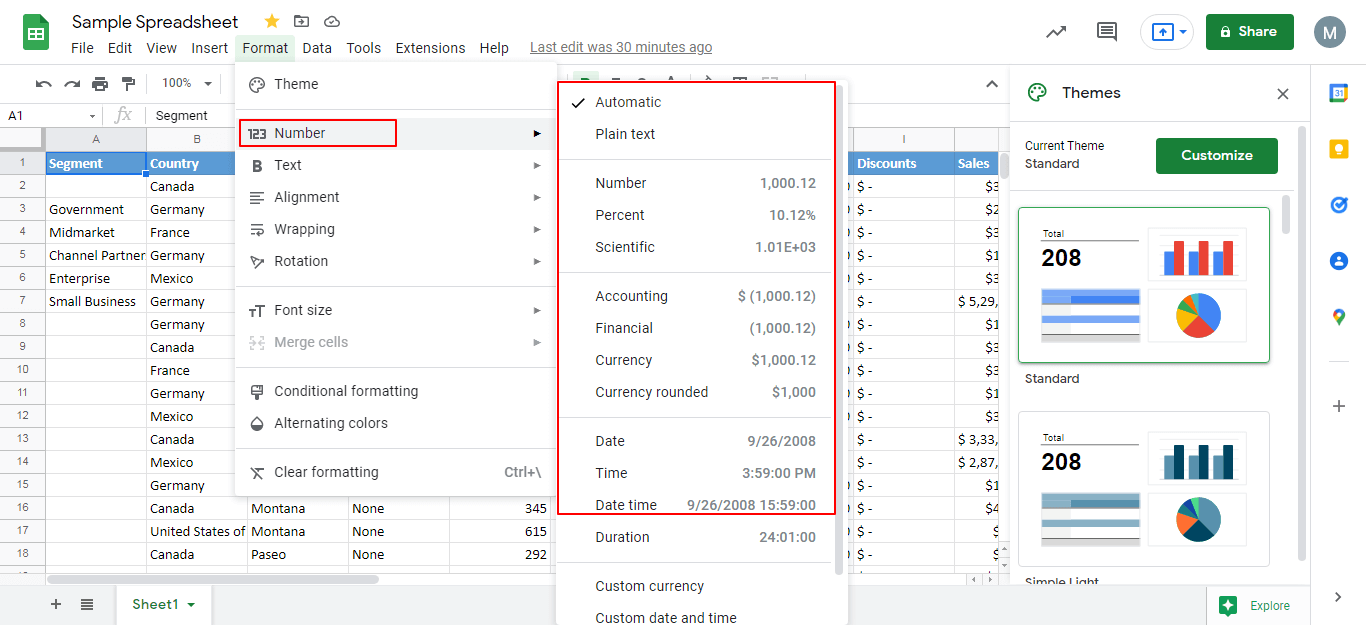
Text: Format your text for effects like Bold, Italic, Underline, etc
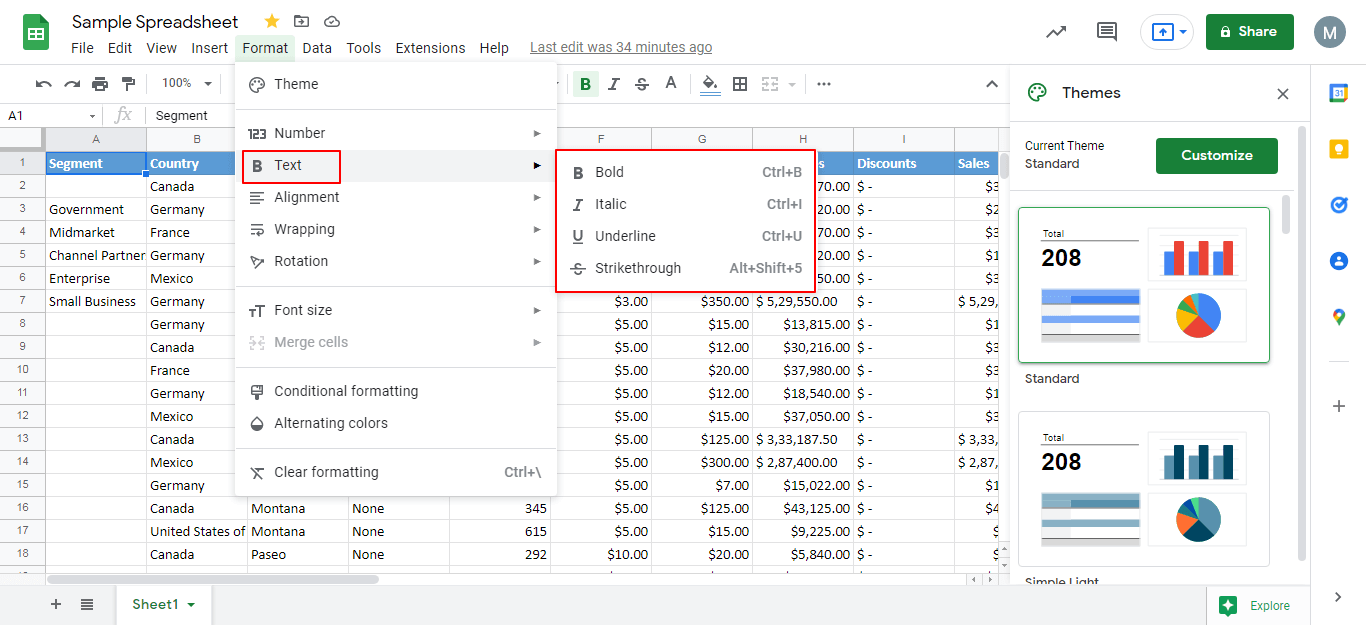
Alignment: Align your text (left,right etc)
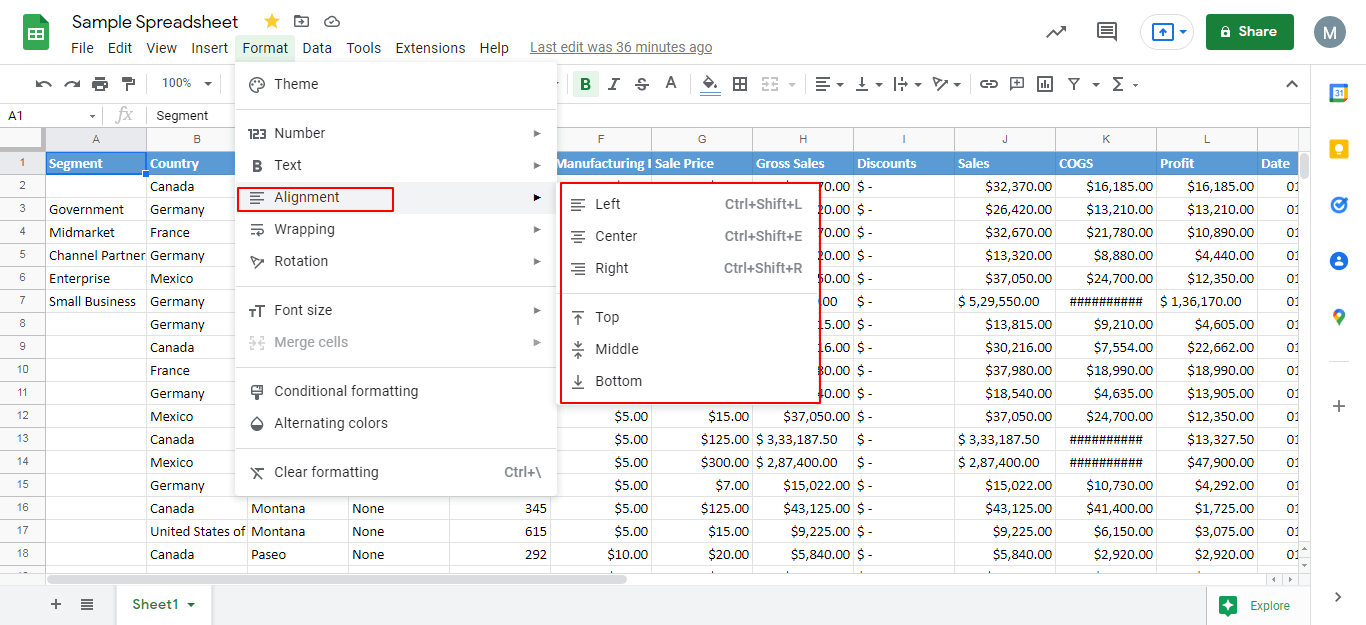
Wrapping: Wrap your text
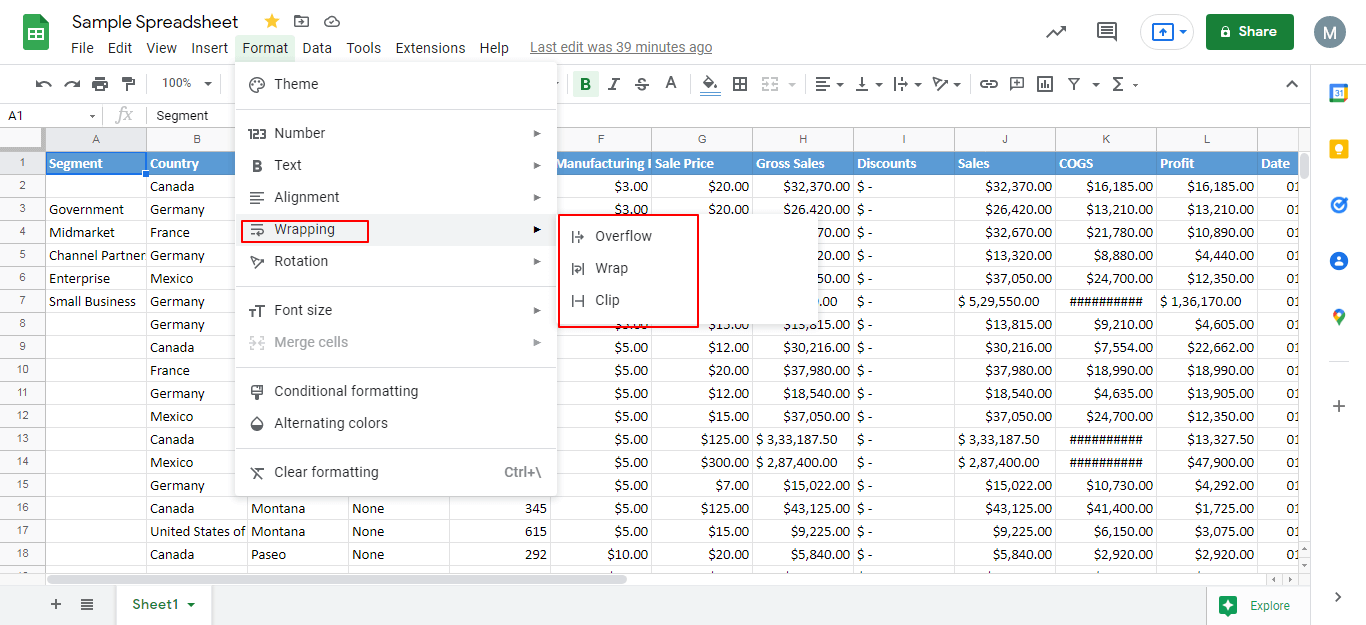
Rotation: Set the text style alignment
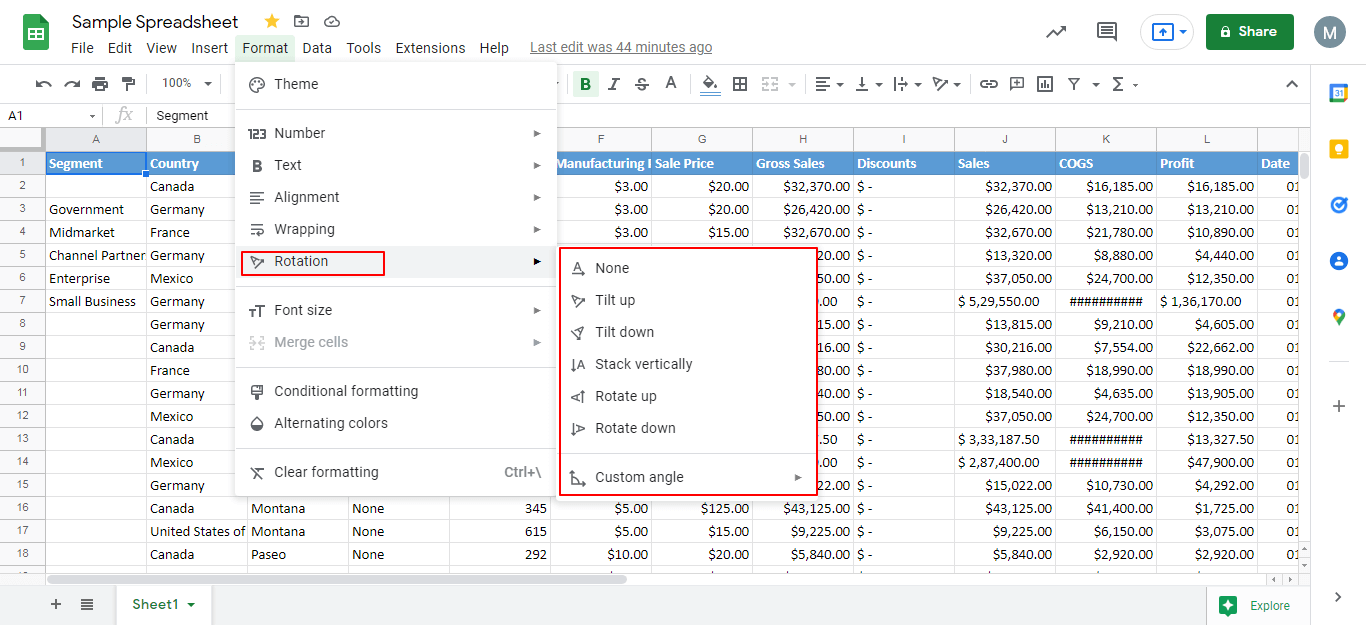
Change the Font-Size
Merge cells
Conditional Formatting: Apply specific formatting to cells that meet certain criteria
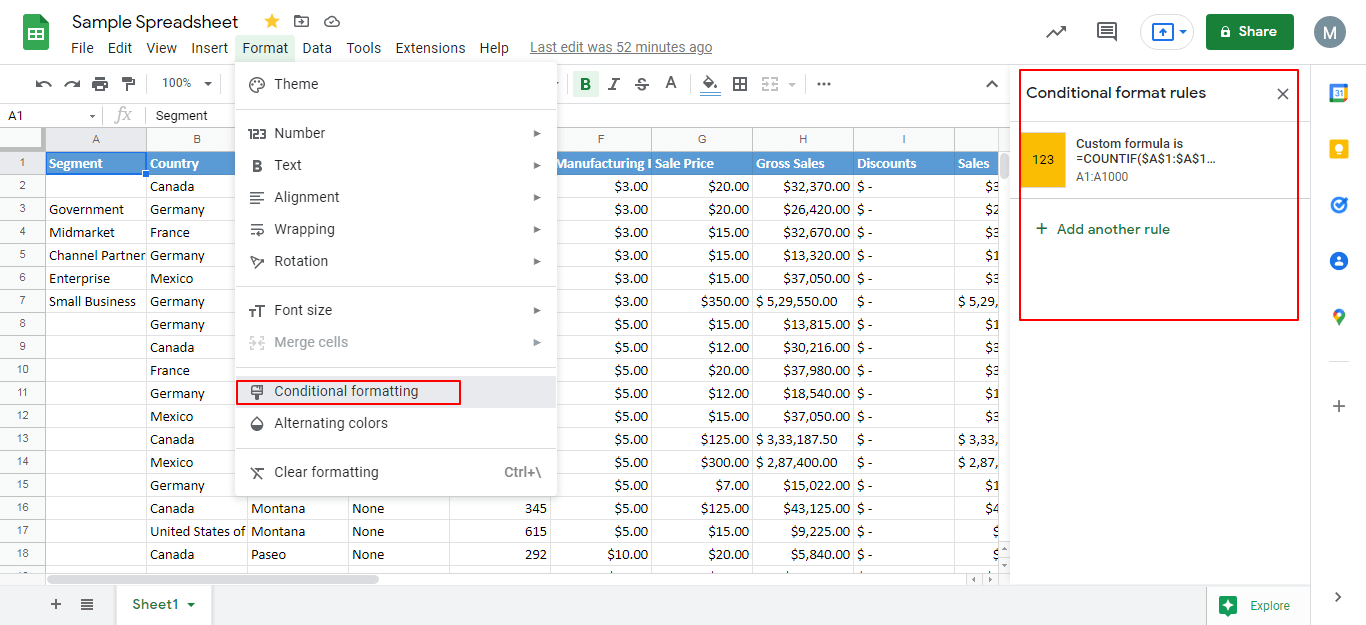
Alternating Colors: Set header footer colors or categorize your data with these settings.
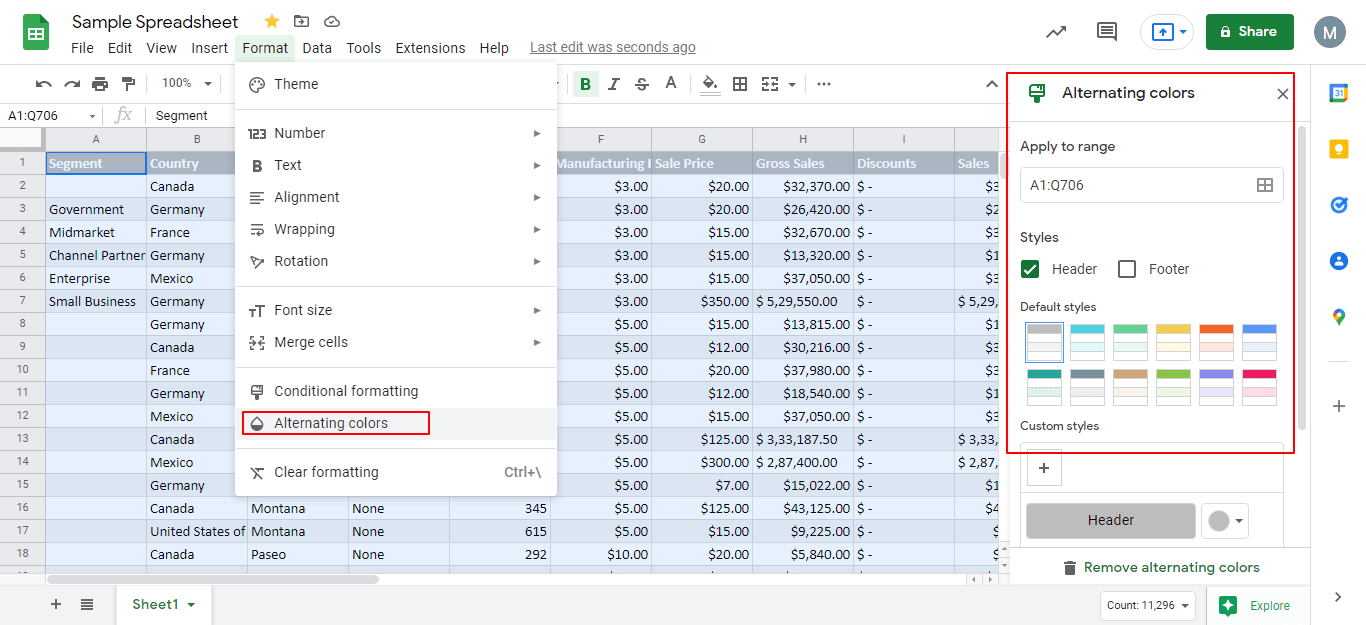
One of the most useful features of google sheets is its ability to sort and filter data. This allows you to quickly find the information that you need.
You can sort your data in the following ways:
Sort Sheet: It sorts your sheet on a particular column keeping the row data intact
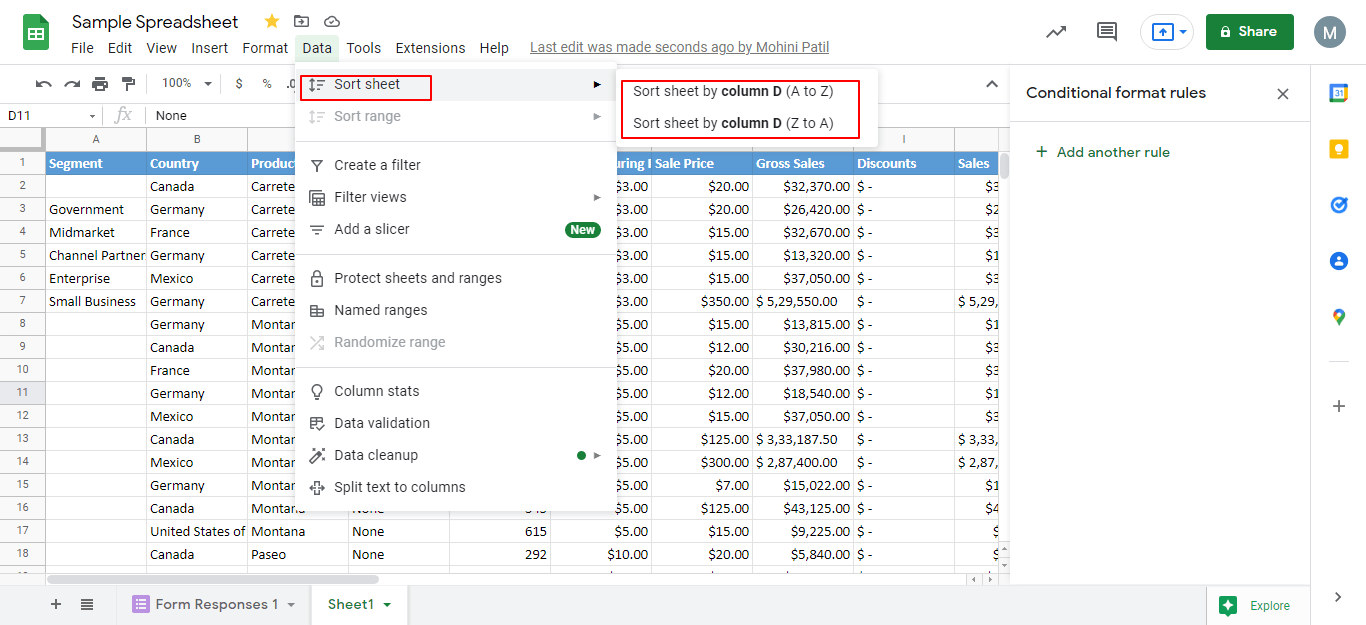
Sort range: It sorts only the values in the range of cells selected
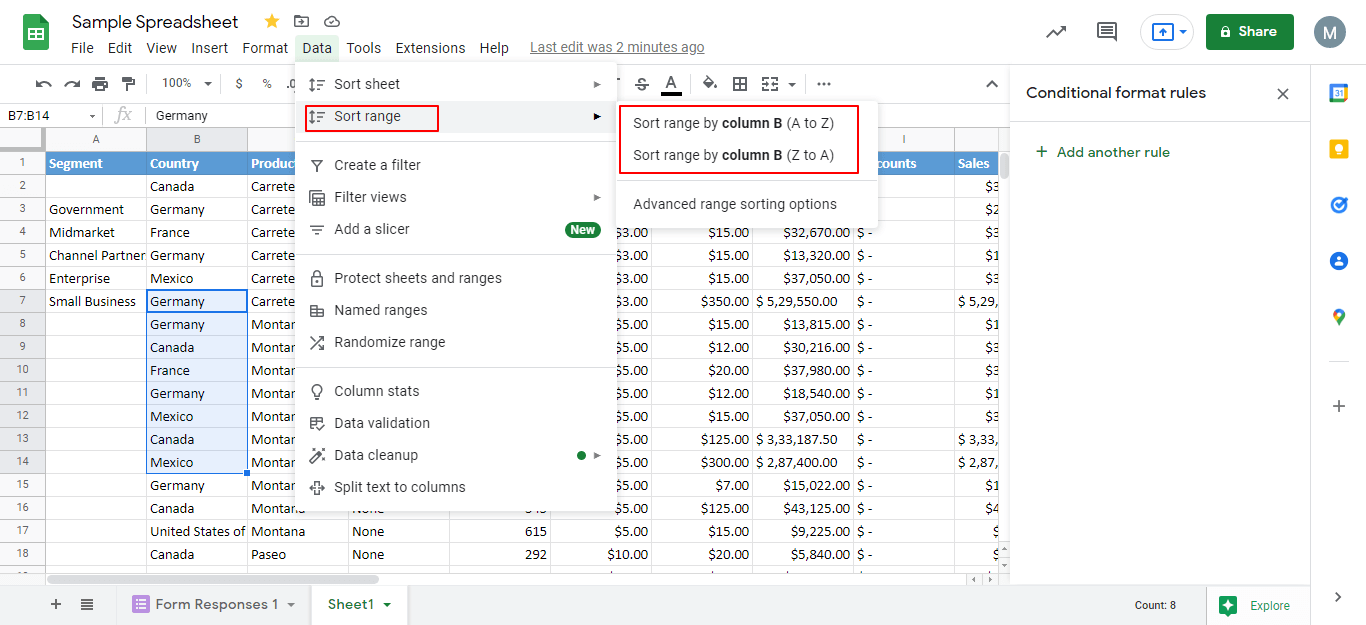
You also have an Advanced Range Sorting option to sort your data by multiple columns.
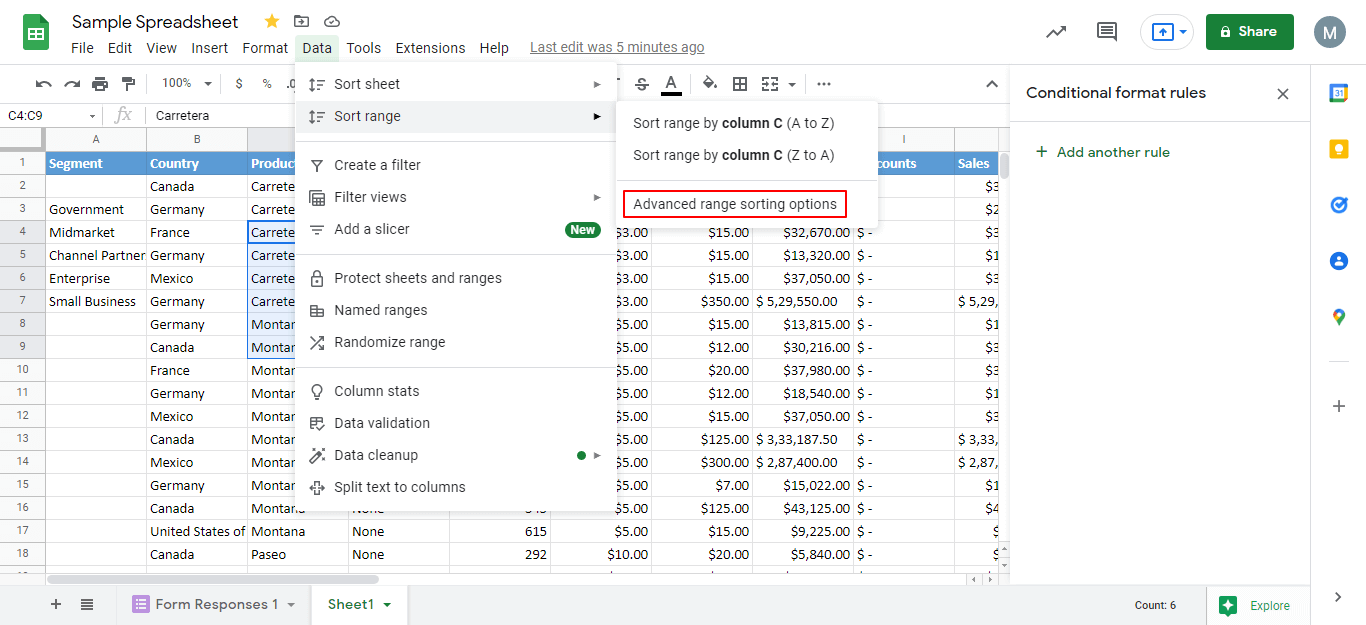
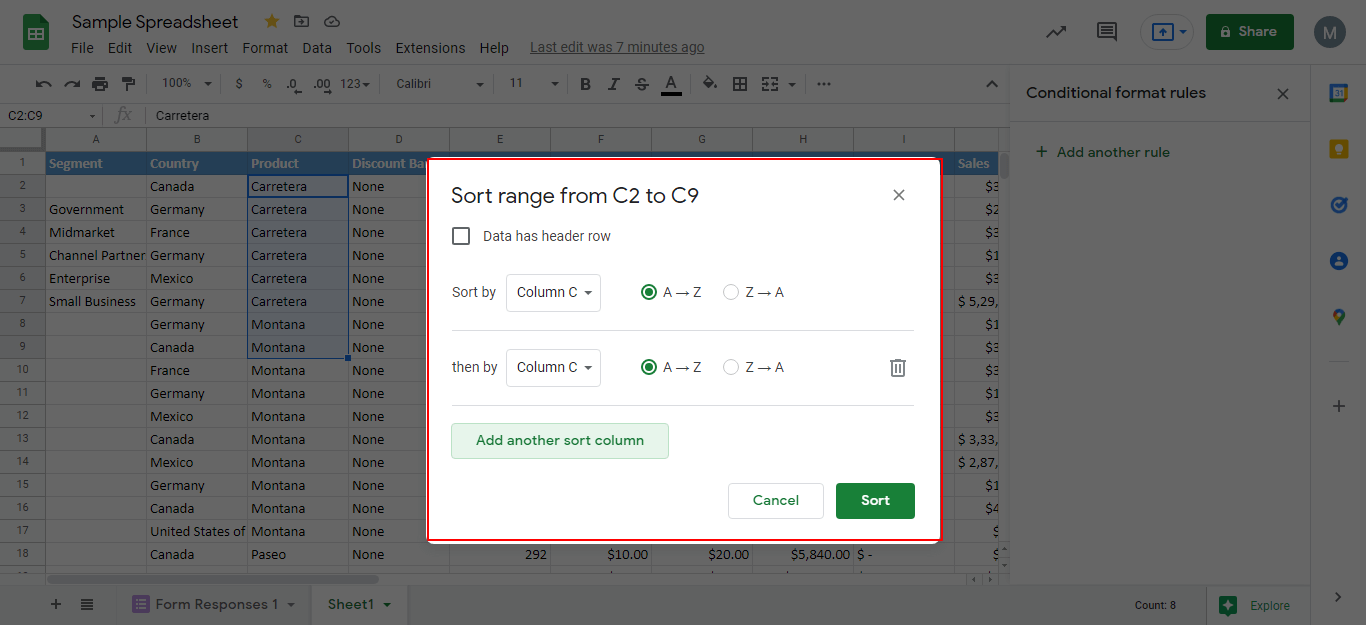
To filter data:
Click on any of the cells
Click Data > Filter
Choose the column that you want to filter by and the type of filter that you want to use. It may be any of the following:
Filter by color
Filter by condition
Filter by values
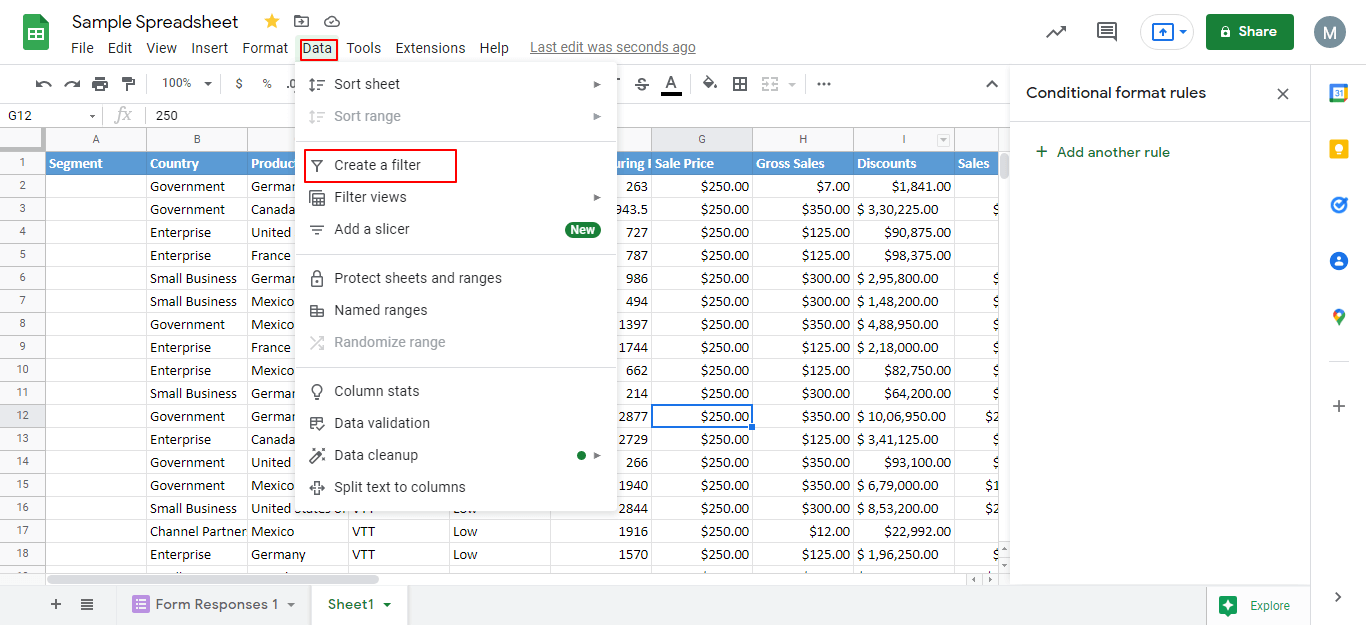
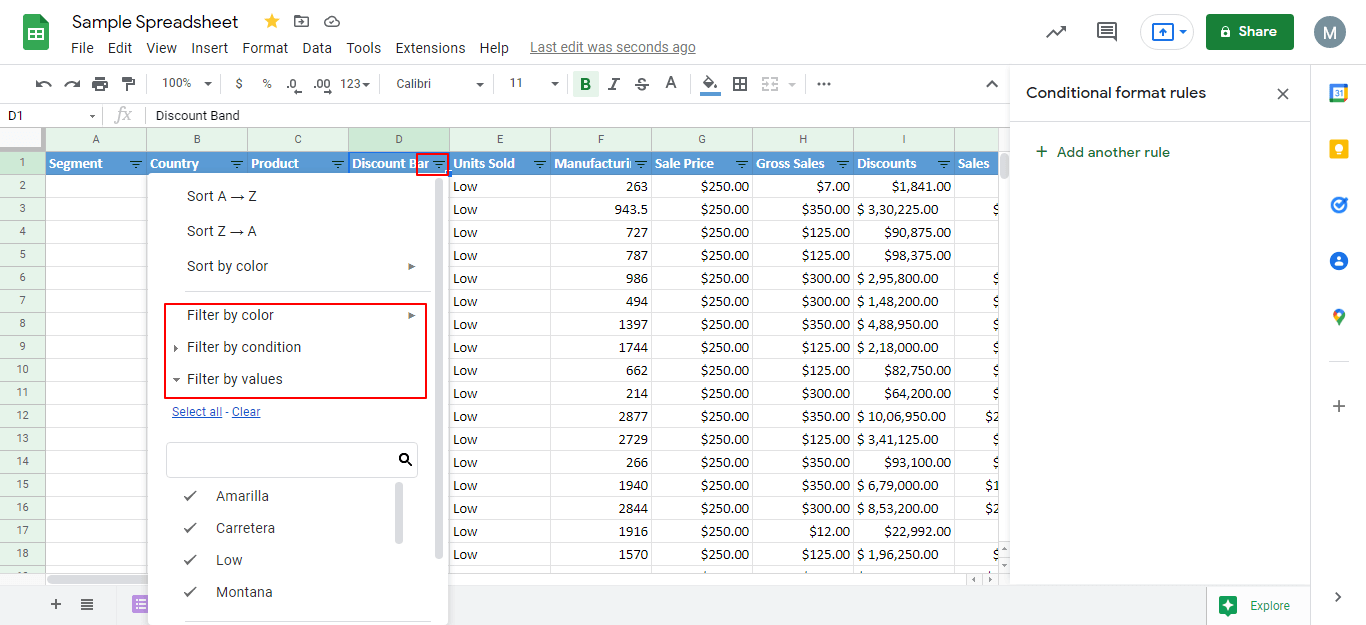
If you have collaborated your sheet with others, then you can also create Filter Views. They let you isolate your data view from others without affecting their views. You can also assign names to the views and save them. You can create a filter view by selecting it from the Data menu.
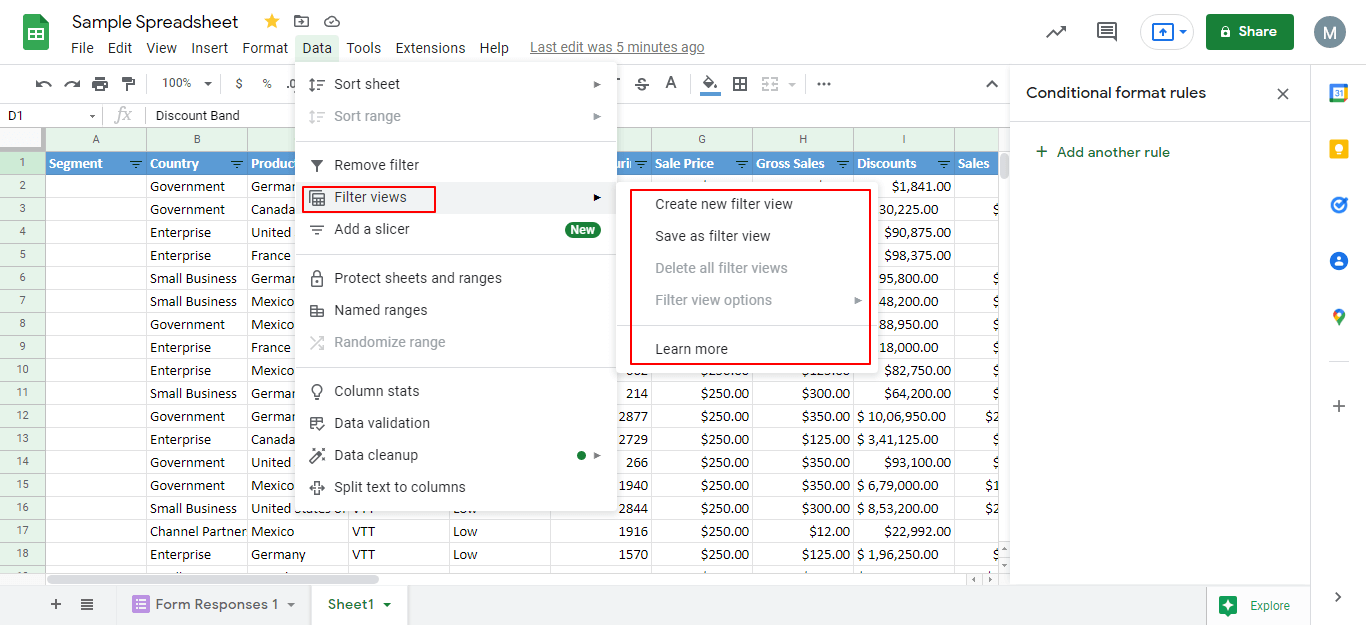
8 Million+ Ready Automations
For 1200+ Apps
Google Sheets is a great tool for collaboration and information sharing. You can share your spreadsheet with others in just a few simple steps:
Click on the Share button
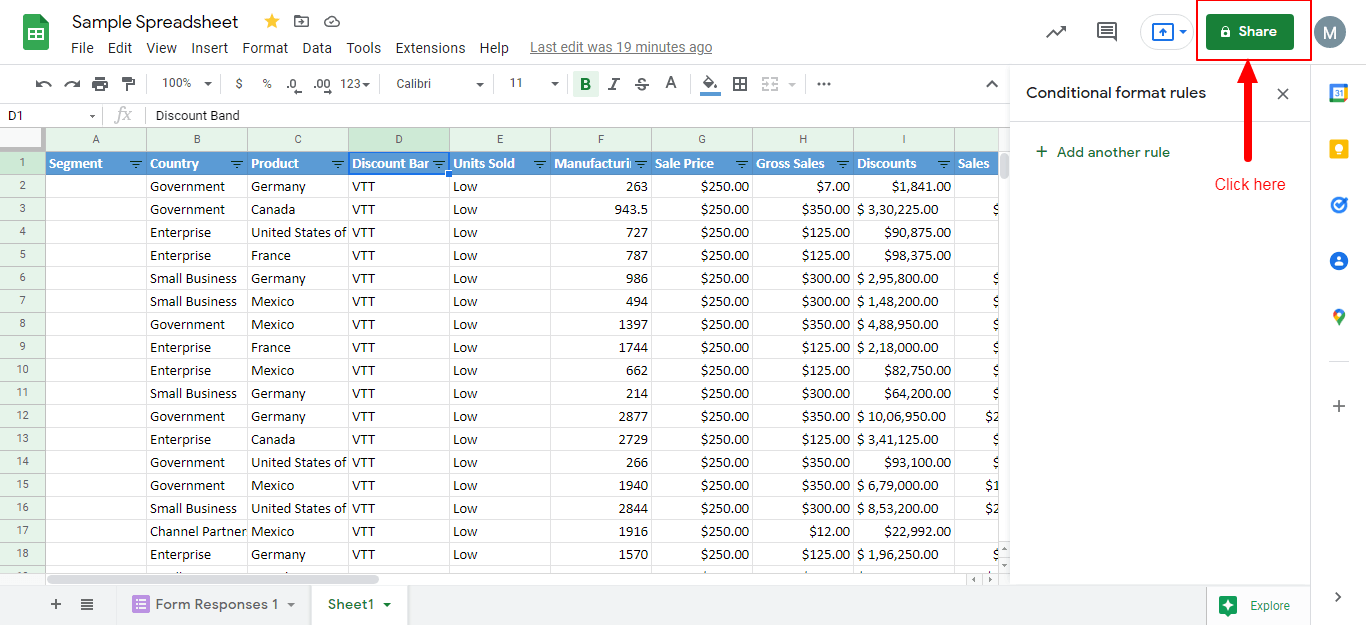
You can select any of the 2 choices:
Using email-id / group-id
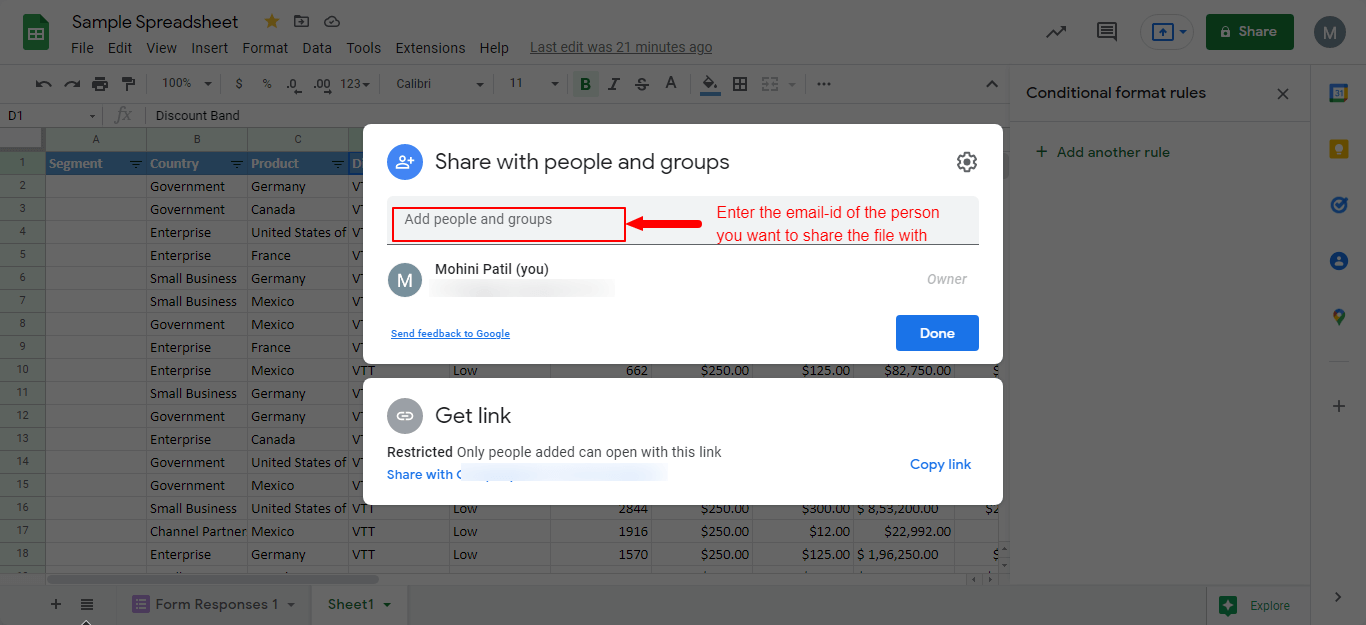
Using Link: Copy the link and share it with others. You can restrict the link access either to :
Restricted
Organization
Anyone
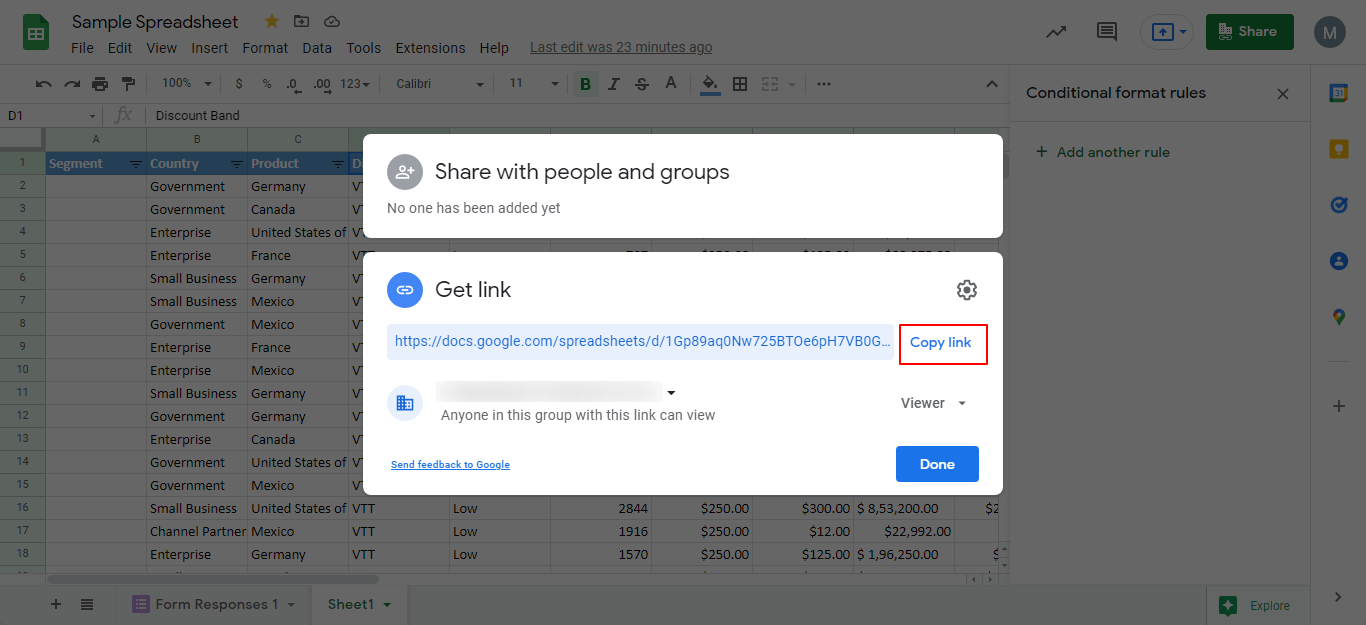
While collaborating your sheet with others, you can restrict the access to:
Now that you have understood how to create, use, and share your Google Sheet, let us go through some popular templates that you can use.
You can access the built-in templates provided by Google sheets in the Template Gallery. And the good part is that they are absolutely free to use.
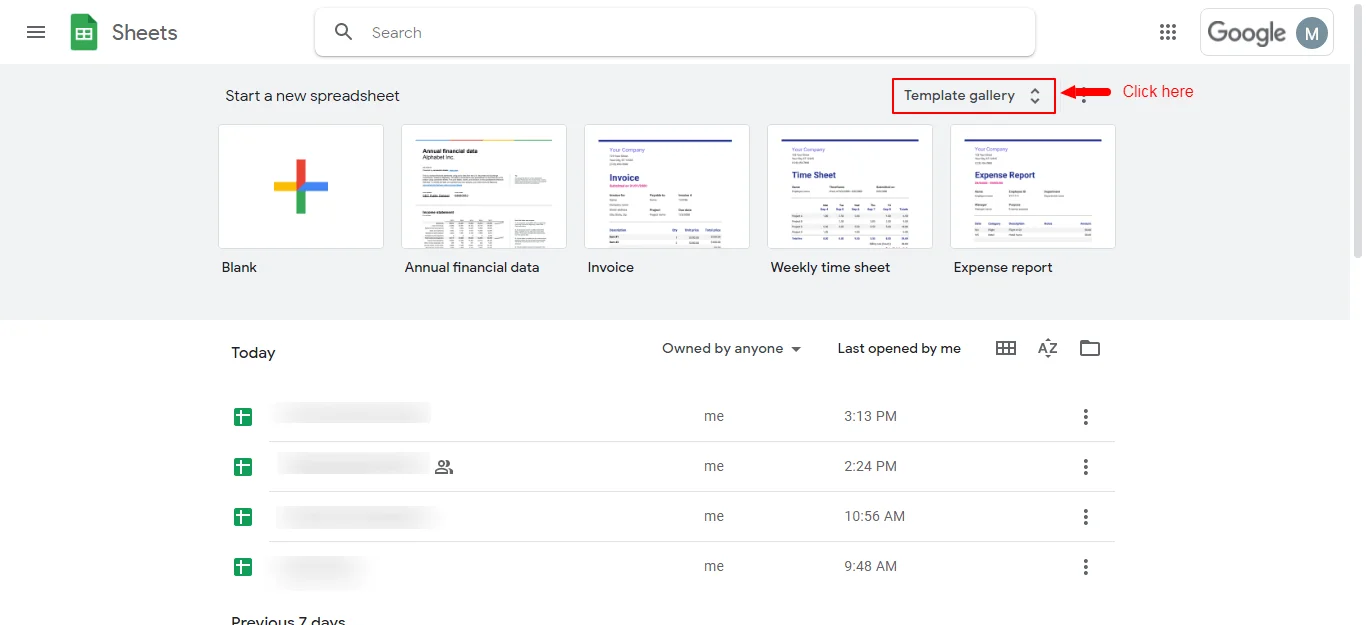
Some of the useful templates include:
img
Invoices: An ideal template for all the businesses to generate invoices for your customers
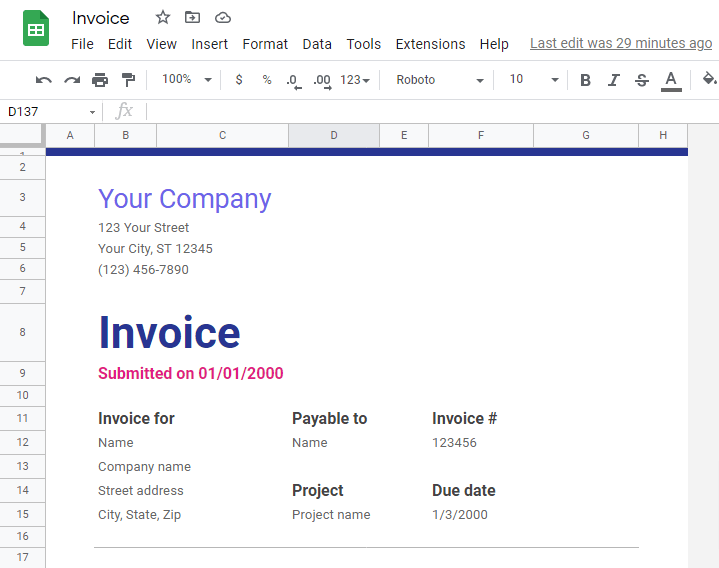
CRM (Customer Relationship Management): CRM is an integral part of any business to have an effective sales and marketing process along with contact management. But if you are a small business you might not feel ready to implement a CRM with all the features. This template can be a helping hand in such scenarios. You can collaborate with the sales and marketing teams and optimize your process.
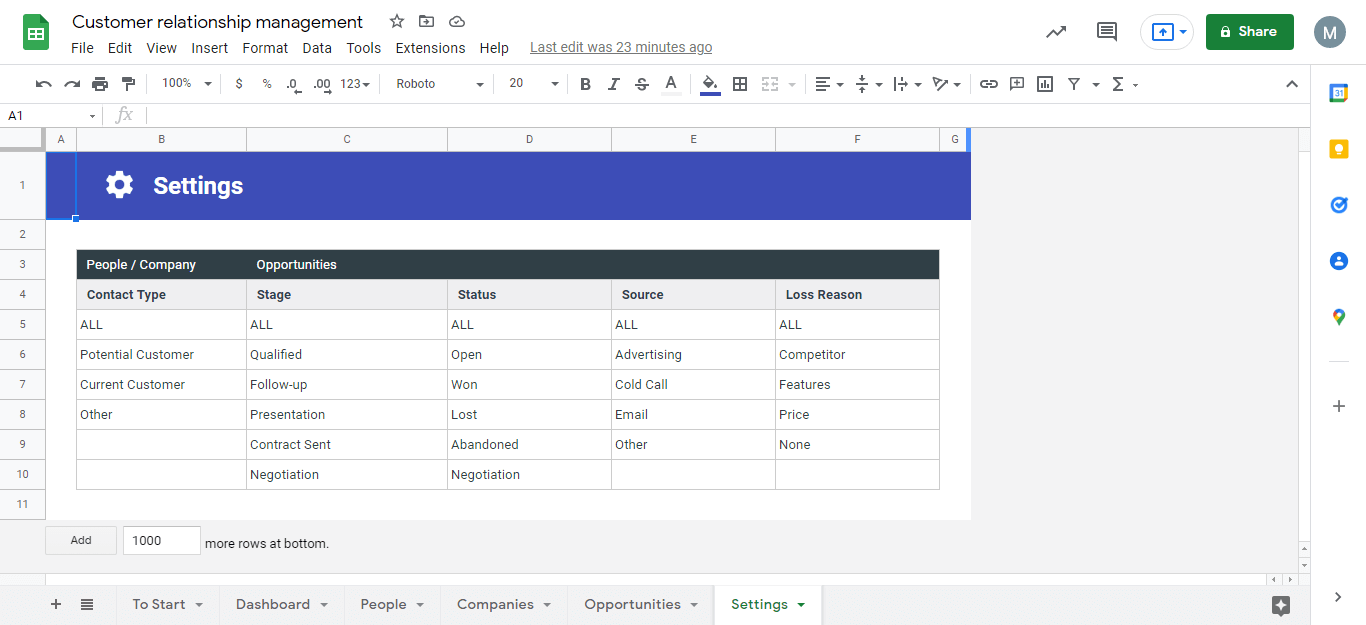
Project Tracking template: If you are a project manager struggling to manage multiple projects simultaneously then you must opt for this template. It helps you manage and track all your projects in one place.
![]()
Purchase Order: If order tracking is on your task list, then you must try your hands on this template. It helps save a lot of time and effort.
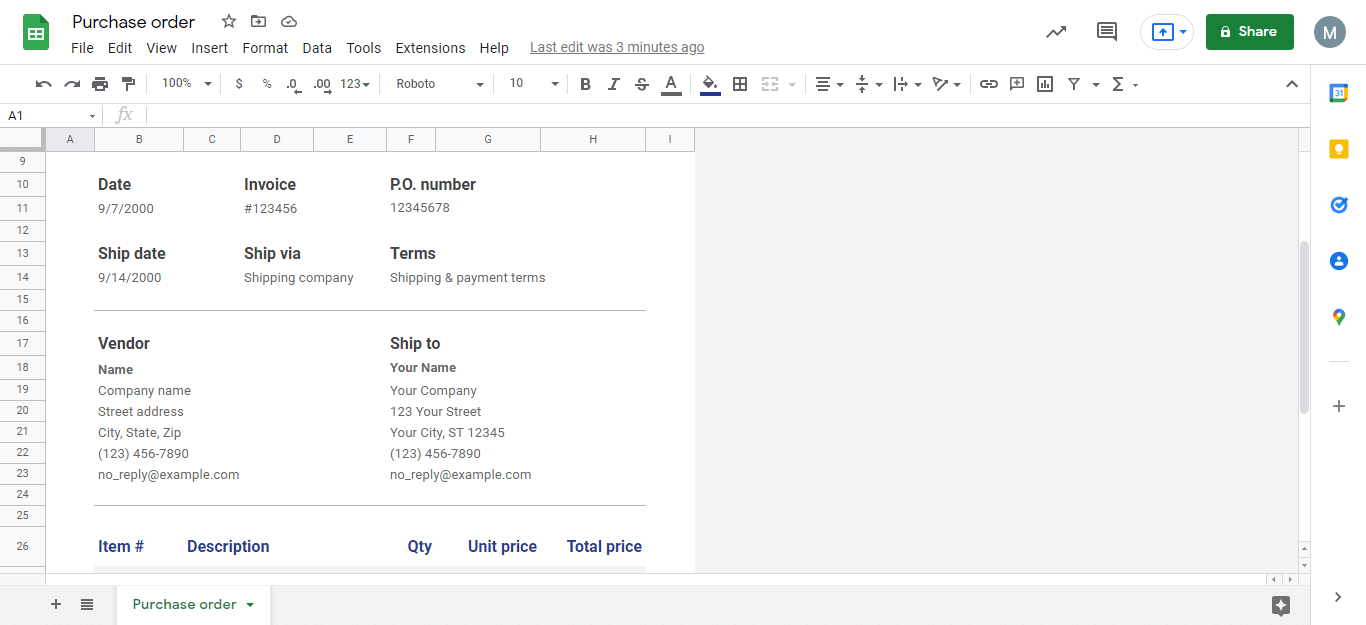
Website Traffic Analysis: The most widely used template by website analysts, it helps organize your Google Analytics data. You can also go for the SuperMetrics add-on to increase its effectiveness further. Supermetrics is the easiest way to move your marketing data into Google Sheets. In fact, over half a million marketers use Supermetrics and it’s the #1 marketing add-on for Google Sheets.
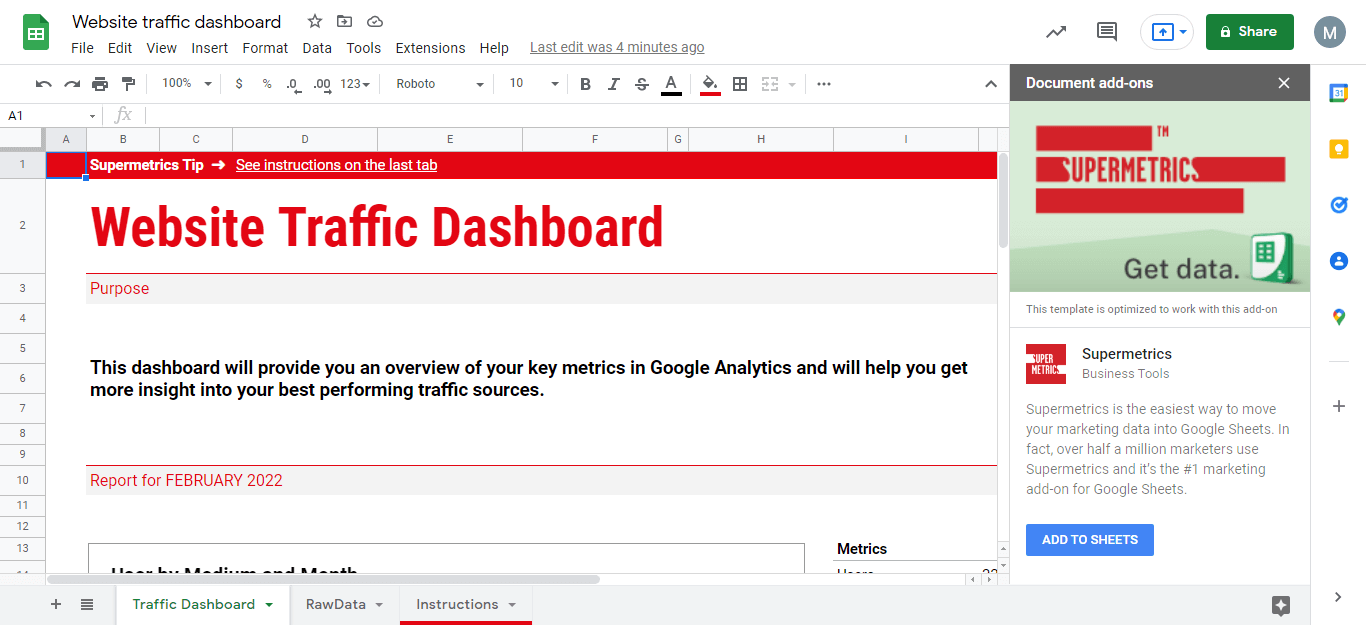
It becomes handy when you can integrate an app with the tools you’re using every day.
This is where Integrately comes into the picture!
Integrately is an automation tool that lets you automate your Google Sheets in just 1 click. That too with more than 700+ apps.
Spend only a few minutes initially and be carefree afterward. No technical skills are required!
Save yourself lots of time & money.
Wondering how? Just follow these steps:
Sign up for Integratelyand login to your account
To start with your automation, select Google Sheets as shown below
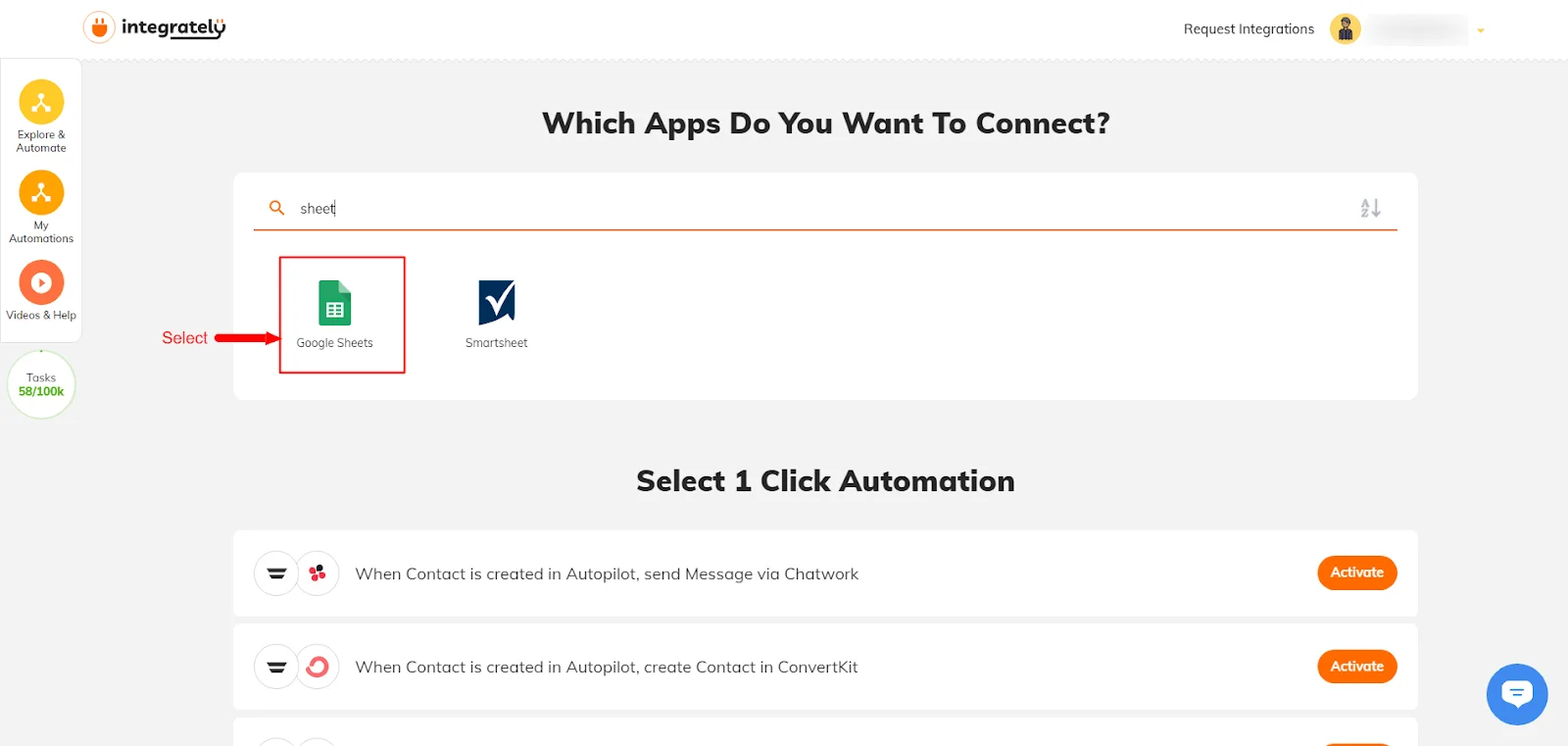
In the next step, you will find hundreds of ready automation to choose from. You can select the required one or create a new one from scratch
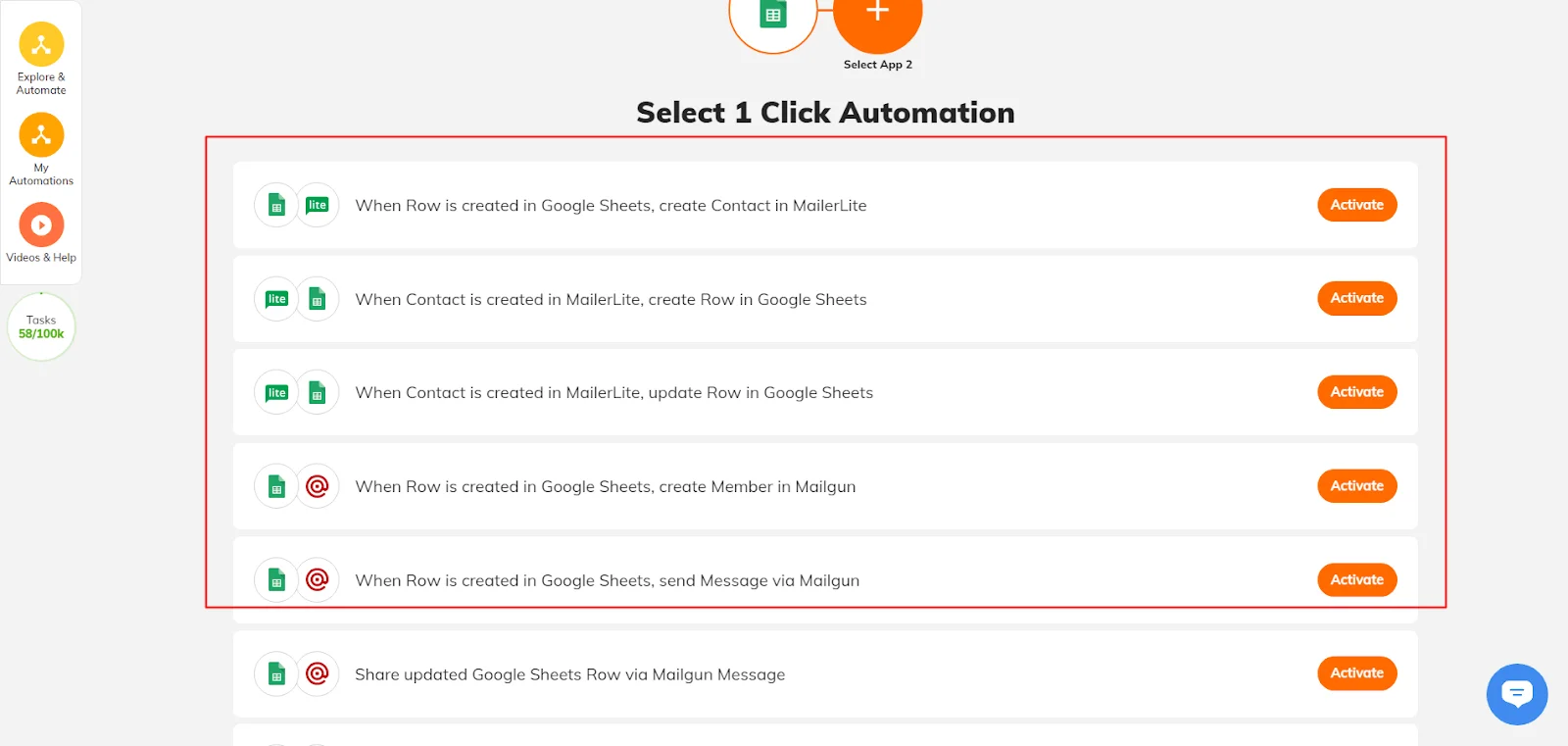
Some of the popular integrations of Google Sheets include:
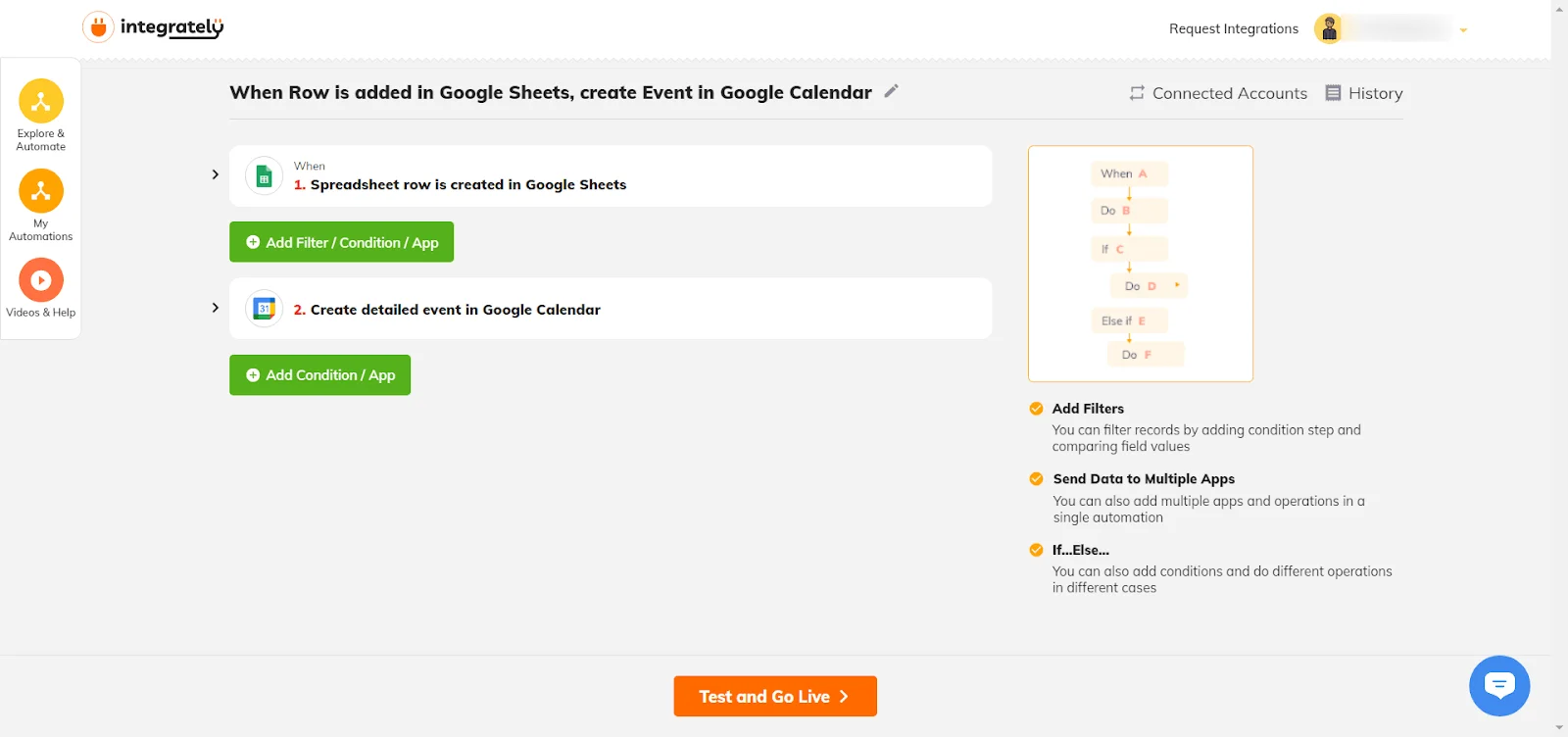
Communicate with your Collaborators: When you are working in teams, you can automate the tasks of sending messages on communication channels like Slack, Discord etc to notify the collaborators about the updates or creation of new rows in the sheet.
Individual Updates: In case you wish to update others regarding the changes in particular rows or columns and want to notify only these specific changes, you can do so by automating Google Sheets with apps like Mail, Trello cards, etc
Collect responses: May your form be designed in any of the apps like TypeForm, Google Lead Form, Elementor Form, etc, you can automate to collect the responses of all such forms in your Sheet
Sorting out your Emails: To manage that uncluttered mess in your Inbox, you can organize your emails based on labels or criteria, filter them out and summarize them into your Google Sheets. Hurray!! You can now easily manage those important mails and never miss them.
Collecting Leads: Connect your Facebook lead ads to your Google Sheets and never miss out on those important convertible customers.
Well, these are just a few scenarios to start with. There are hundreds of other integrations that Integrately offers you. That too at an unimaginable price! Give it a try today!
In Conclusion, Google Sheets is a powerful, versatile tool that can be used for many purposes. It’s different from Excel in a few ways, but it’s just as easy to use and has much more benefits.
With its integration into other tools and its collaborative features, it’s perfect for businesses and individuals who want an efficient way to manage data.
Switch to Google Sheets if you haven’t and enjoy all of its benefits for FREE!!
To set the default font in Google Sheets, click on the 'Format' Menu (at the top of the sheet) and click on 'Theme'. You can select a theme from the ones listed and the default font will be changed according to that theme.
To wrap text in Google Sheets, highlight the cells you want to change and click on 'Format' from the top menu. Then, select 'Wrapping' and choose 'Wrap'. The text in the selected cells will now be wrapped.
To remove the underline from the text in Google Sheets, select the underlined text. Then click on the 'Format' Menu and select Text -> Underline. The text in the selected cells will now be without an underline. You can also use the shortcut Ctrl + U for the same.
To underline your text in Google Sheets, select the required text. Then click on the 'Format' Menu and select Text -> Underline. The text in the selected cells will now be underlined. You can also use the shortcut Ctrl + U for the same.
To unmerge cells in google sheets, select the merged cell and click on 'Format' -> 'Merge Cells'->'Unmerge'. The selected cells will now be unmerged. Alternatively, you can also access it from the quick toolbar.