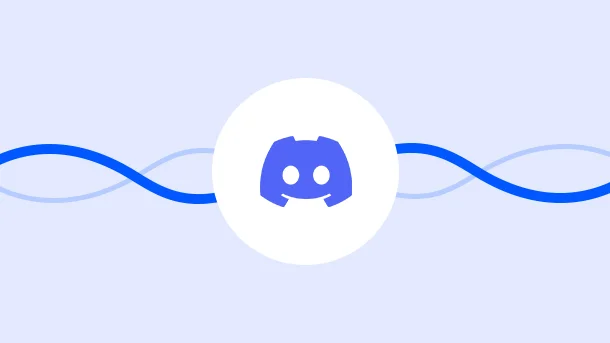
Discord is a platform that offers space to different communities around the internet. It was originally built for gamers to talk and chat with each other but later evolved into a varied community platform.
Individuals from any location can join and create servers on discord to connect with each other. The app allows them to voice and video chat and even live-stream programs from their devices.
Over the period, Discord has become a popular platform for people. They can build communities of their own and communicate over topics, games and everything of their interest.
In this article, you will learn all about Discord, its Servers, Channels, Features, and everything needed to start using the app.
In Discord language, you create a ‘Server’ to build a community. Each server offers multiple channels.
You may create a community of individuals divided into multiple channels. Like, you can have multiple channels of writers to talk about different genres and ideas.
On the other hand, you can have a general chatting channel to discuss topics. And each channel can have its own rules and regulations.
There are end numbers of Discord servers that you can join and start connecting.
And there are higher possibilities of finding a server of your interest because there are so many already. Otherwise, you can create one and let others be a part.
In fact, starting a Server is absolutely free. Even if you wish to join other servers and channels, you can do it without any fee.
Before you join a server, first you need to get started with Discord.
Register yourself by signing up with your email address and user name.
Once you land upon the Discord dashboard, follow these steps –
On the left sidebar, check ‘Explore Public Servers’
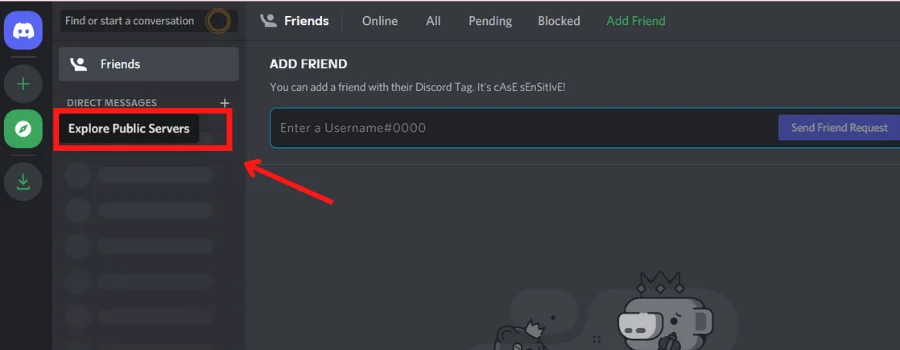
Click on the ‘Category’ of your choice
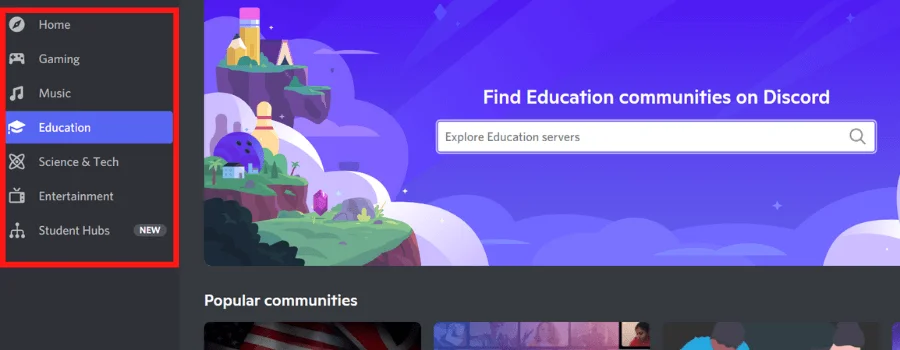
Now explore or search the Servers you want to join.
Click on the Server you want to join, and you are good to go!
On the left sidebar, click ‘Add a Server’
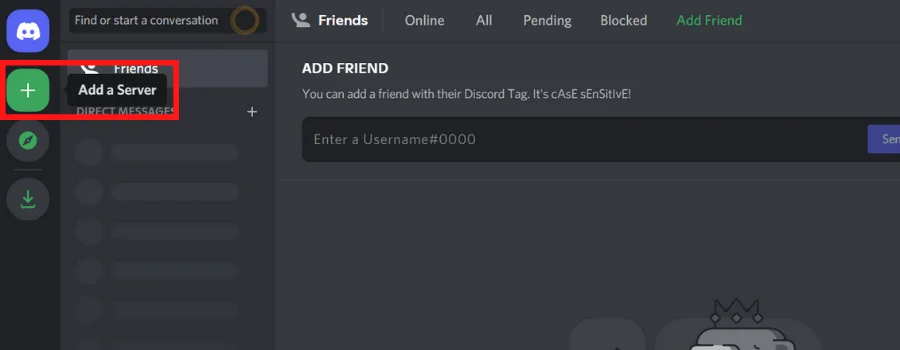
Create your own server or choose a relatable template
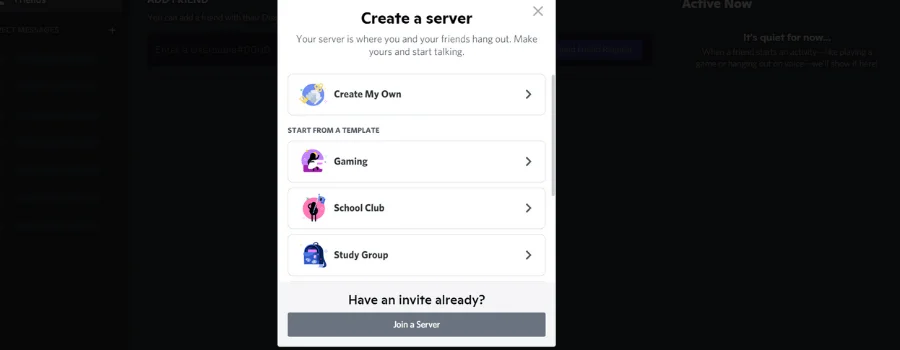
Choose whether you want a server for you and your friends or a larger community
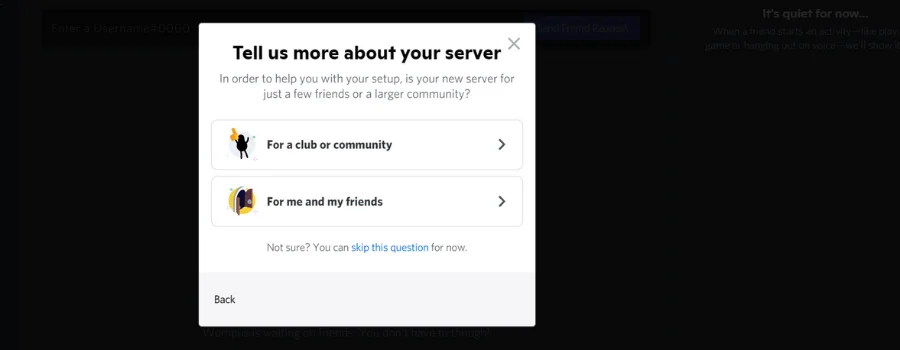
Customize your server and click ‘Create’
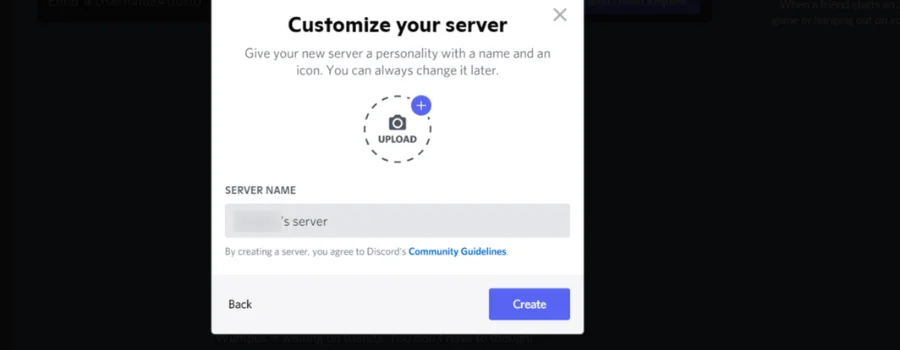
Great, Your server is ready to use!
Now, you can invite your friends or share server link to your social media accounts. Anyone interested will be able to join.
The Discord server will allow you to create ‘Text Channels’ and ‘Voice Channels’. In case you want the channels to be private, you can do so by enabling the ‘Private’ button.
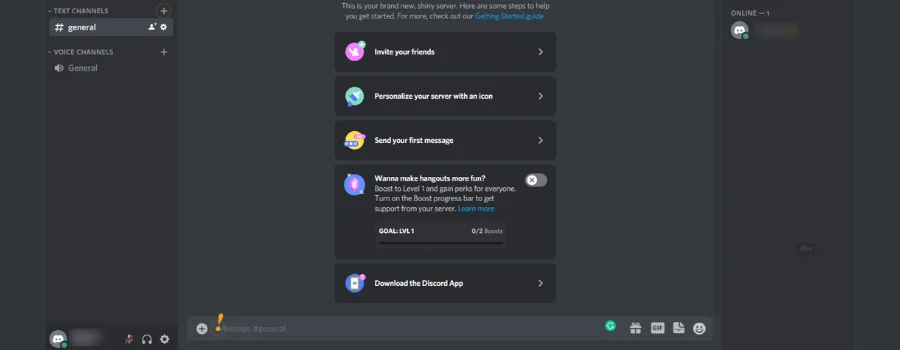
Once you successfully create a server, you will see two options on the left sidebar – Text Channels and Voice Channels.
Click the ‘+’ sign to create a channel
Select from ‘Text channel’ and ‘Voice Channel’
Name the Channel
Click create!
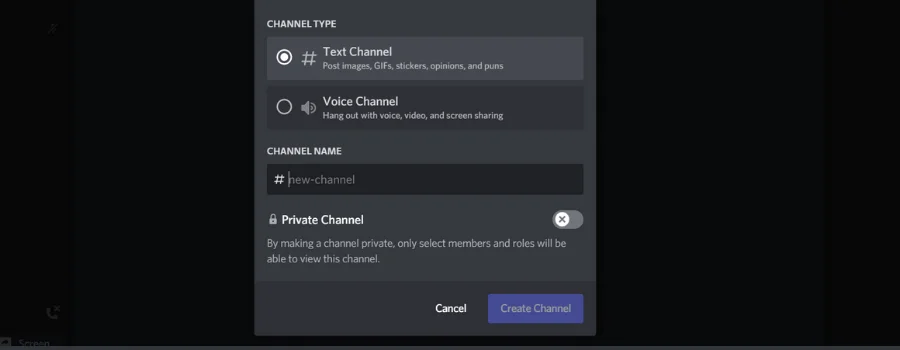
Using Text and Voice channels is easy. First, find out what both the channels offer so it gets simpler for you to understand.
Here are the key points –
You can send messages to everyone on the Text channel
Text channel allows uploading files, creating threads, and attachments (GIFs, stickers, and emojis.
Edit channel permissions, rules, and other important information
Check Offline and Online status of members
Video call your friends and live-stream programs through devices on Voice channels
To send messages, you can use the bottom text bar.
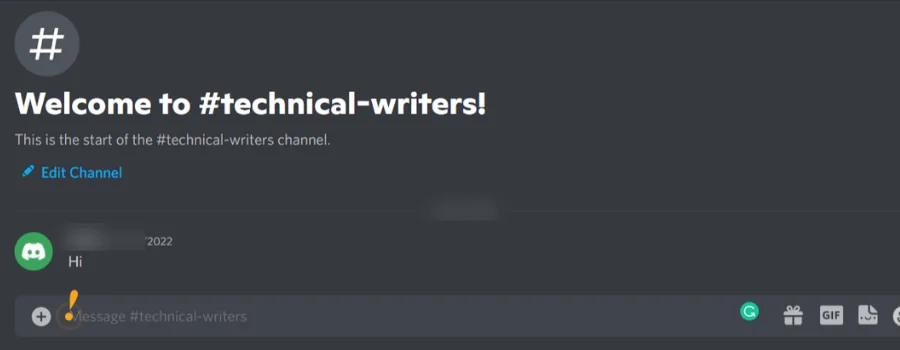
To upload files and attachments, you can use ‘+’ in the text bar and other attachment options such as Emojis, stickers, etc.
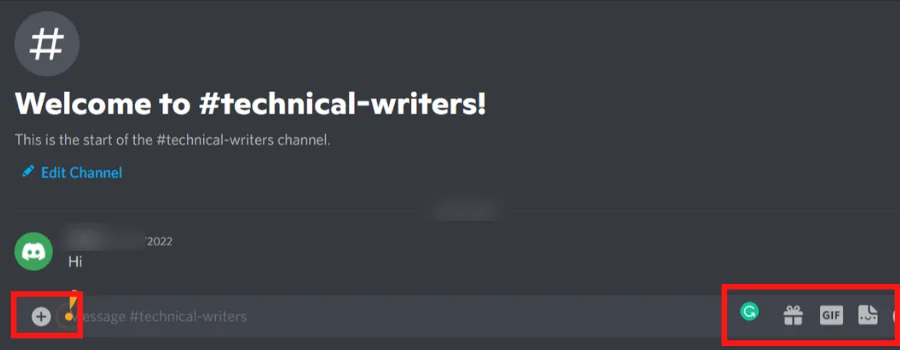
To edit settings you can use the button ‘Edit Channel’ and explore
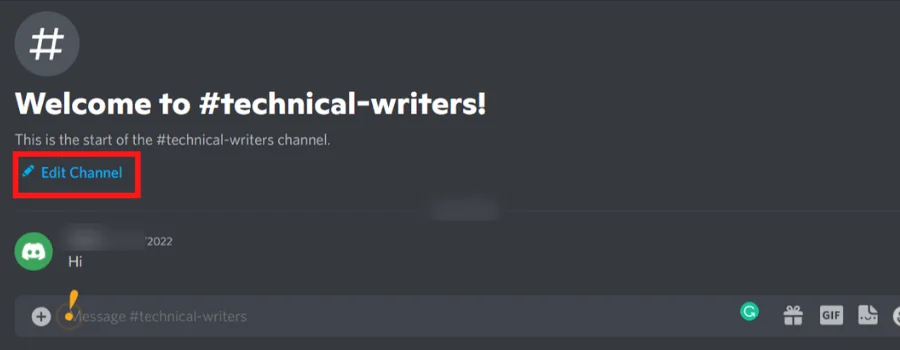
8 Million+ Ready Automations
For 1200+ Apps
To video call or live stream, you can simply go to the Voice channel and the video will get connected. There you can allow camera and mic permissions and invite members to join you.
Other features you can utilize –
Choose how you would like to receive notifications
Hide/View member lists
Pin important messages
Edit user settings
To leave a discord server, use these two simple steps
Click on the downward arrow beside the server name
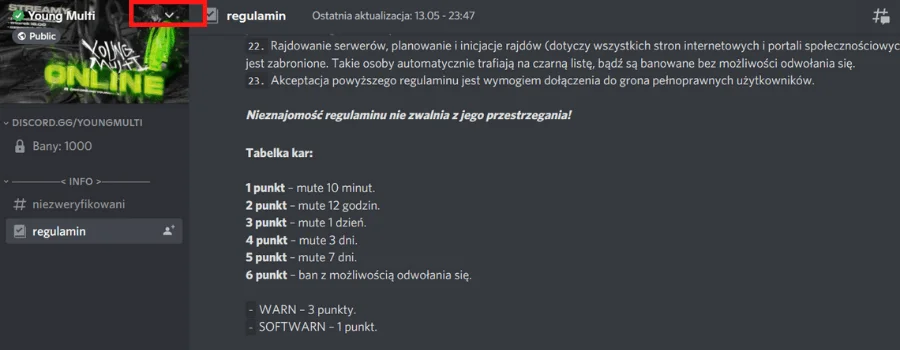
Click ‘Leave Server’

To delete a Discord Server, follow these steps
Go to the server you want to delete
Head to server settings
On the left sidebar, scroll down to ‘Delete Server’

Confirm deletion of the server and hit ‘Delete Server’
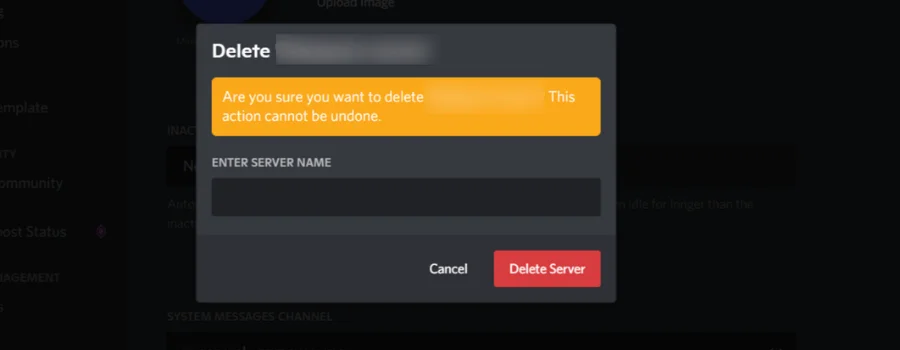
To change the status on discord, follow these steps
Click on your user avatar from the bottom left corner
Select the required option
And boom! Your status has changed!
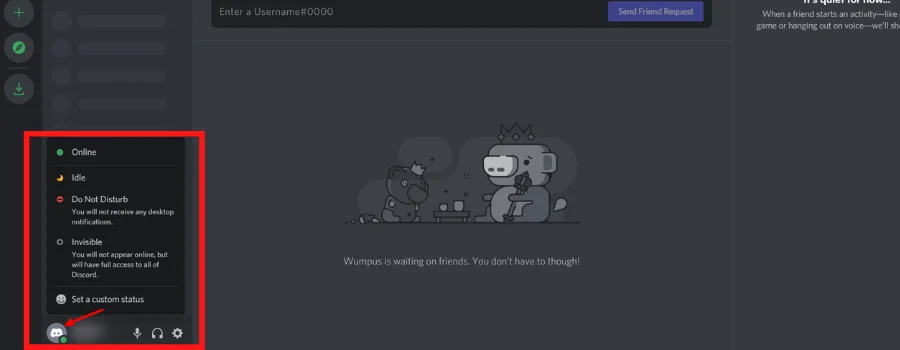
Discord is a useful app when it comes to connecting with groups of people around the world about your work and businesses. However, you may not want to use it all the time.
So every time you switch on your PC and Discord opening automatically can be very annoying. This is how you can stop Discord from opening on Startup using the following steps –
Launch the app on your computer and head to ‘User Settings’
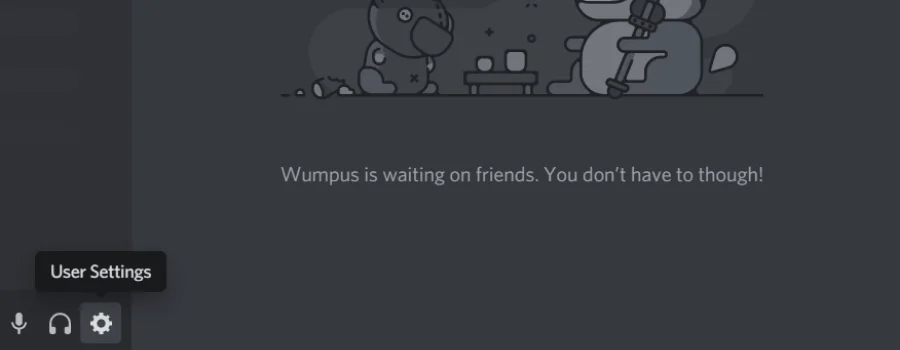
Go to ‘Windows Settings’ under ‘App Settings’
Disable ‘Open Discord’
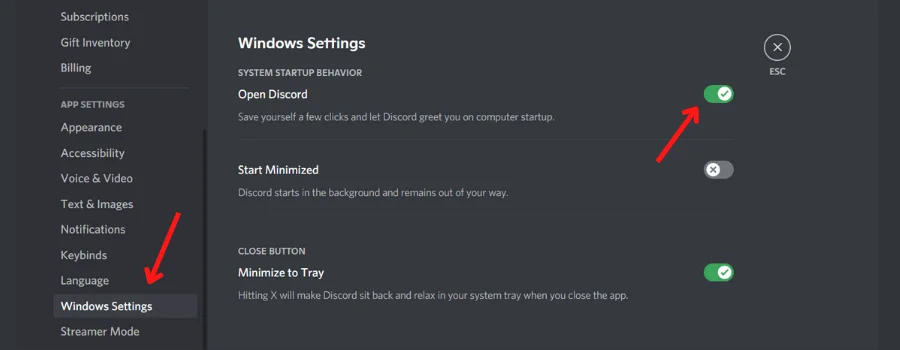
Go to Windows Task Manager
Select ‘More Details’
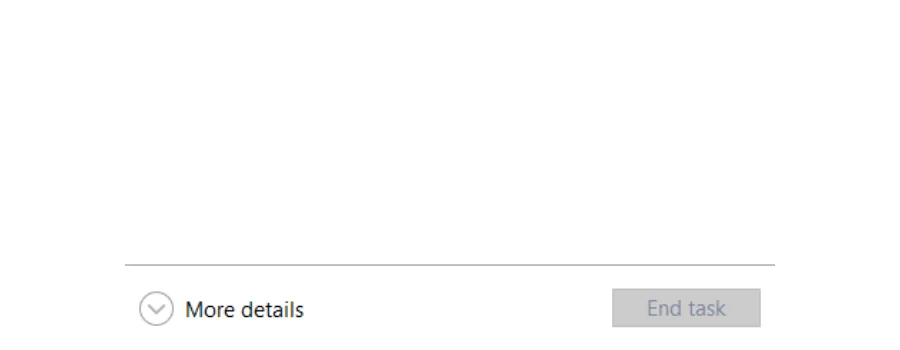
Head to the ‘Startup’ Tab
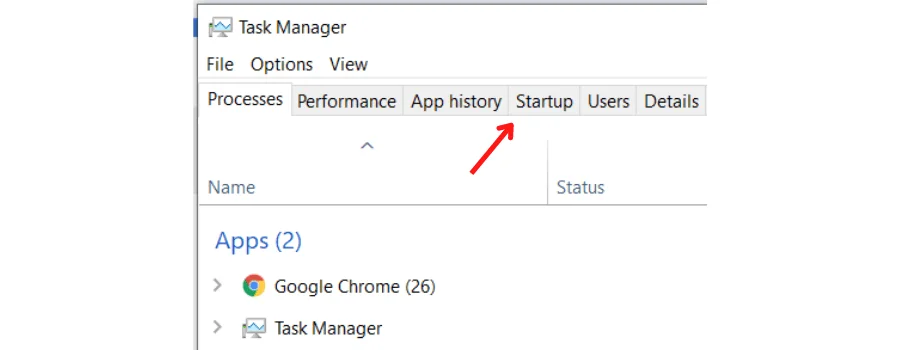
Look for Discord and Disable it
To mute someone on Discord,
Go to the ‘Text’ or ‘Voice Channel’ you want to mute the user from
Right click the user
Now select mute
To unban someone on Discord,
Go to your Discord Server
Head to user settings
Scroll down to ‘Bans’
Search the member you want to unban
Hit ‘Revoke Ban’