If you are like me, you probably use google sheets for everything. Right from tracking your expenses to managing a project, a google sheet is a versatile tool that serves varied purposes.
One of the things I love about google sheets is the IF-THEN formula. This formula allows you to automate certain tasks in your spreadsheet based on conditions that you set.
For example, you can use the IF-THEN formula to automatically calculate the days until a project is due based on the current date.
In this quick guide, I will show you how to use the Google Sheets IF-THEN formula so that you can get started with automating your tasks.
Let’s get started!
Functions are an inevitable part of working with spreadsheets.
A function is a predefined formula that performs calculations using specific values, called arguments, in a particular order. They can be used to perform various operations such as summing up cells, counting the number of characters in a cell, or finding the average of a range of cells.
Google Sheets support 2 types of functions: built-in and custom functions.
The most important thing to know about functions is how to use them. In general, you’ll use a function by typing = (equal sign) followed by the function name and its arguments.
The function name is the name of the action you want to perform. The arguments are the values or cell references that tell the function what to work on.
For example, the sum function adds up a range of cells. The syntax for the sum function is =sum(range).
In this example, “range” is the argument that tells the function of the cells to add up.
You can also use more than one argument in a function.
Out of all the functions, the IF-THEN function is probably the most versatile. It allows you to automate tasks based on certain conditions.
The IF-THEN function is also known as the conditional formatting function or IF-THEN formula.
It is like a decision tree where the result will be one of the two outcomes, based on the conditions you set.
Here’s the syntax for it
=if(condition, value if true, value if false)
Here,
For example, we can set the role to Developer/ Tester based on a condition that checks whether the department of the employee is ‘Testing’ as shown below.
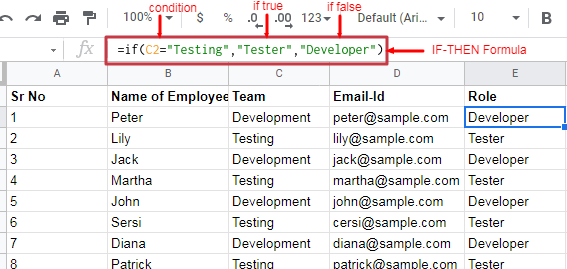
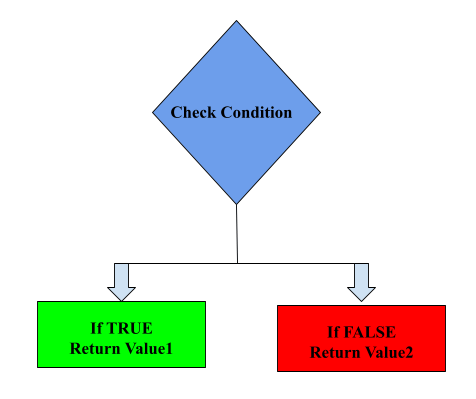
Now that we’ve gone over the basics of how the IF-THEN formula works, let’s look at some more examples of how you can use it.
8 Million+ Ready Automations
For 750+ Apps
Here are some examples of how you can use the IF-THEN function in Google Sheets.
You can use the IF-THEN function to automatically format numbers as currency. To do this, you’ll need to use the condition of whether or not a cell contains a number. And if it does then use the “$” symbol to format the cell as currency. And in case it’s not a number then leave the cell as it is.
Here’s what the final formula looks like:
=if(isnumber(A), “$”&A, A)
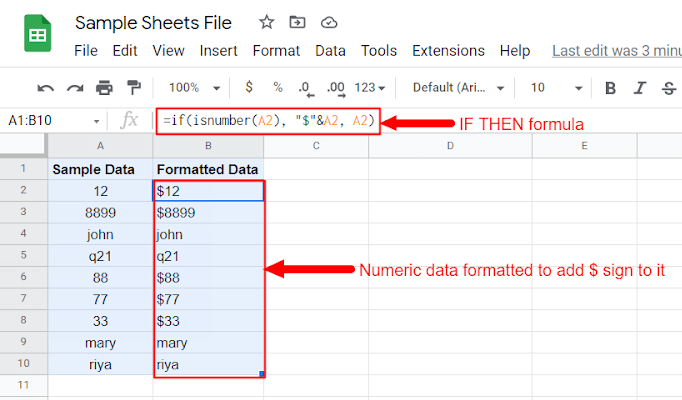
You can use the IF-THEN function to find out the expired dates. To do so, use the condition: whether or not a date has expired and set the status to ‘Expired’ or ‘Not Expired’ accordingly Here’s what the final formula looks like:
=if(A <= today(), “Expired”, “Not Expired”)
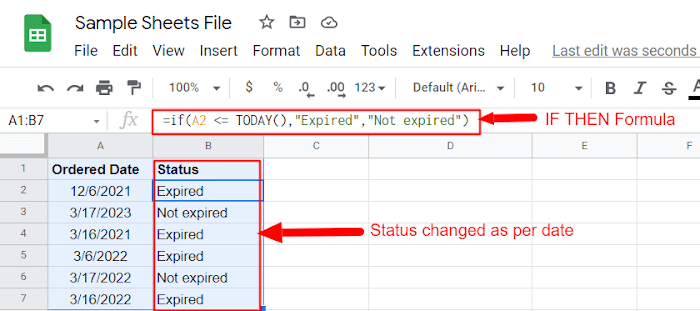
In scenarios where you need to perform calculations based on some decisions, you can again opt for IF-THEN formula. For example, if you want to offer discounts to your customers based on the amount of purchase, you can use IF-THEN to calculate the discount amount and show it in a separate column. For example, assume that you own a store and offer discounts to customers based on the amount of their purchase as:
Then you can use a formula like:
=if(A <= 100, 15%, if(A <= 199, 20%, 25%))
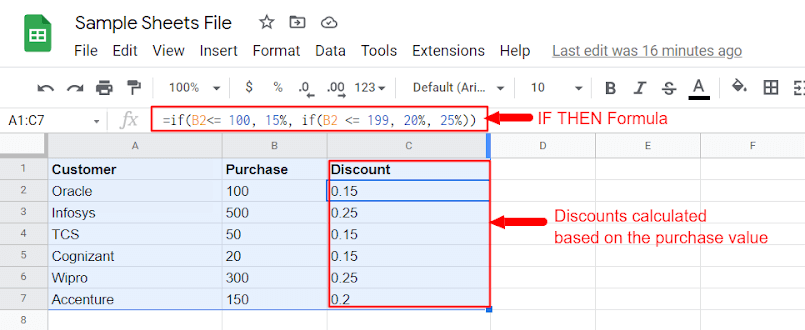
The format of IF used in the above formula is a NESTED IF. Continue reading to understand what it is.
A nested IF-THEN statement is an “IF-THEN” statement that contains another “IF-THEN” statement.
The syntax for it is as follows:
=if(condition, value if true, if(condition, value if true, value if false))
In the above formula, the first “IF-THEN” statement has a condition and two values: one for when the condition is met and one for when it’s not.
The second “IF-THEN” statement also has a condition and two values. However, the second “IF-THEN” statement is only executed if the first “IF-THEN” statement’s condition is not met.
For example, let’s say you want to grade students based on the following criteria:
This can be shown as
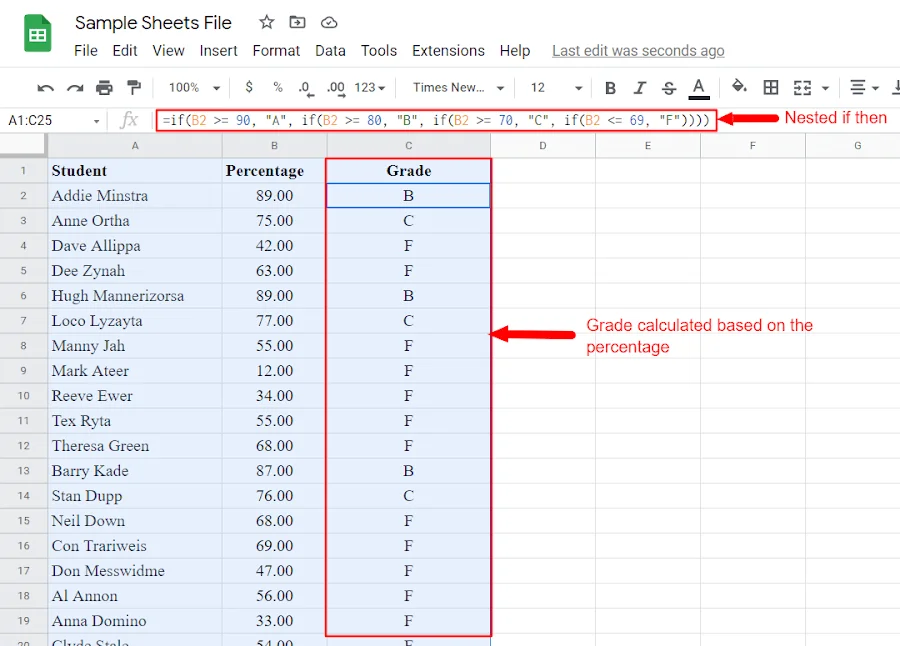
You can use the following nested “IF-THEN” statement to calculate the grade:
=if(A >= 90, “A”, if(A >= 80, “B”, if(A >= 70, “C”, if(A <= 69, “F”))))
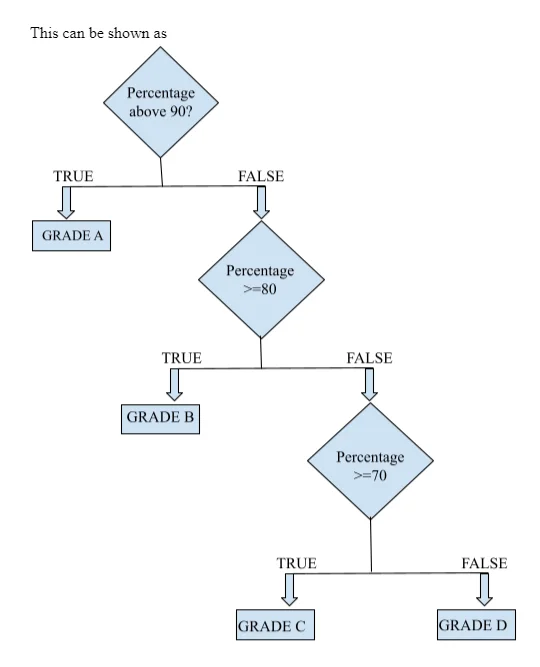
Using nested if can sometimes be very cumbersome as your conditions increase, IFS comes to your rescue at this point.
The IFS function is a newer way to do nested ifs, it was introduced in google sheets in 2018. IFS can take multiple conditions and return multiple results. Its syntax is as follows:
=IFS(condition_a, result_a, condition_b, result_b, …)
So for the above example, we can modify the condition to get the same result as:
=IFS(A >= 90, “A”, A >= 80, “B”, A >= 70, “C”, A <= 69, “F”)
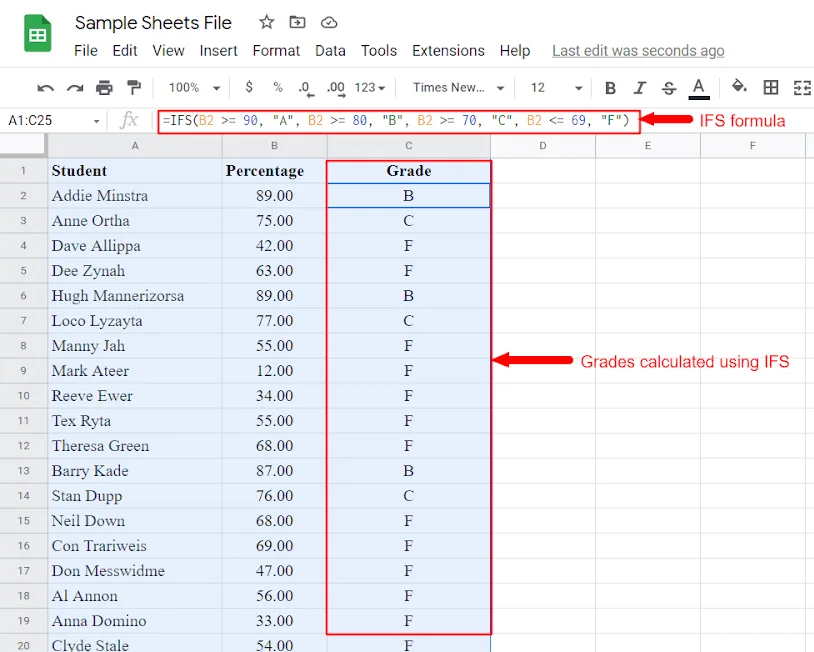
As you can see, the IFS function is much cleaner and easier to read than a nested IF statement.
That’s it for this tutorial! You should now have a good understanding of how to use the IF function in Google Sheets. So, automate all the tasks that you can and get relieved!
Don’t stop here, continue learning about all the different ways you can use Google Sheets by checking out our other tutorials.
Also, to further automate your workflow process, we have Integrately at your service!
Integrately is an automation tool that lets you automate your apps like Google Sheets in just 1 click. That too with more than 700+ other apps.
Spend only a few minutes initially and be carefree afterward. No technical skills are required!
Save yourself lots of time & money.