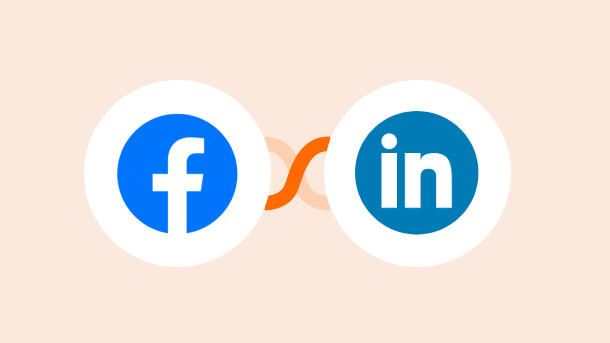
Running targeted ads on Facebook & LinkedIn is a powerful way to reach business professionals.
But do you track what happens after someone clicks your ad?
Do they visit your website? Check your features page? Sign up? Submit a form? Register for an event?
You can easily track these conversion actions using Integrately.
But, let’s first understand how tracking conversions benefits your business.
By tracking Facebook & LinkedIn Ad conversions, you can
Moreover, using Integrately to track website conversions helps you tackle issues like Adblockers & third-party cookies.
Integrately helps you send conversions that happen post ad clicks directly to Facebook or LinkedIn.
You can send conversions to Facebook and LinkedIn from anywhere, including:
These conversion events include (but are not limited to):
Tracking these valuable conversions gives you a clear picture of what’s driving results for your business on Facebook / LinkedIn.
Note: A little bit of developer help is required to send website conversions to Facebook / LinkedIn.
To start sending conversions to Facebook / LinkedIn, you need to include a small piece of JavaScript code in Google Tag Manager or directly on your website.
This can be done in 2 ways :
To include this library in your project via jsDelivr, add the following script tag to your HTML file:
<script src="[https://cdn.jsdelivr.net/gh/CompanyHub-IG/Integrately-Public-Analytics-via-Webhook@latest/integratelyWebhookLibrary.js](https://cdn.jsdelivr.net/gh/CompanyHub-IG/Integrately-Public-Analytics-via-Webhook@latest/integratelyWebhookLibrary.js)"></script>
To send an event with data using this library, you can follow this syntax:
You can inject this library into your website using Google Tag Manager. Follow these steps:
<script>
(function () {
var script = document.createElement('script');
script.type = 'text/javascript';
script.src = '[https://cdn.jsdelivr.net/gh/CompanyHub-IG/Integrately-Public-Analytics-via-Webhook@latest/integratelyWebhookLibrary.js](https://cdn.jsdelivr.net/gh/CompanyHub-IG/Integrately-Public-Analytics-via-Webhook@latest/integratelyWebhookLibrary.js)';
script.onload = function () {
console.log("Script loaded successfully");
initializeScript(); // Call the function after the script is loaded
};
document.head.appendChild(script);
})();
// Function to initialize your script once it's loaded
function initializeScript() {
ig.init("some_webhook_id_or_url");
ig.sendEvent("eventName", { someKey: "someValue" }, true);
}
</script>
The above GTM code will send static data as defined in the code. If you want to send event data dynamically, you can also implement the following code on your website.
When the script is loaded via Google Tag Manager (GTM), it will invoke the initializeScript() function. Within initializeScript(), you can call ig.sendEvent() to trigger the webhook on Integrately.
Example as below,
JavaScript Code :-
Step 1– Head over & log in to Integrately. (https://app.integrately.com/login)
Step2– Select the following apps for your automation: ‘Webhook / API Integration’ & ‘Facebook Conversions’
Step 3– Choose the following trigger & any one of the below actions, then click ‘Go’:
Trigger:Operation is performed in Webhook / API Integration
Actions: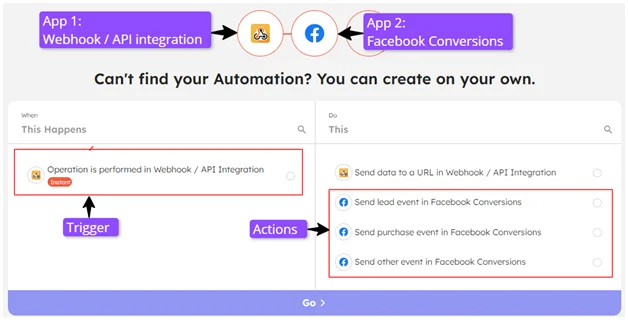
Step 4– Now, you need to connect your app securely accounts with Integrately. For this, you must copy the webhook URL as shown below.
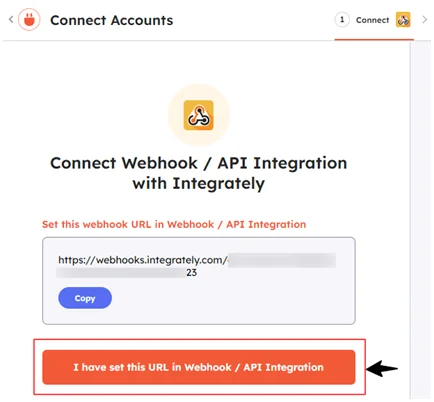
Step 5– After copying the webhook URL, switch back to the code you earlier inserted in your GTM or website.
Now, replace the “some_webhook_id_or_url” in your code with the actual webhook ID or URL obtained from Integrately.
The ig.init() function in the code will then initialize your webhook URL or ID.
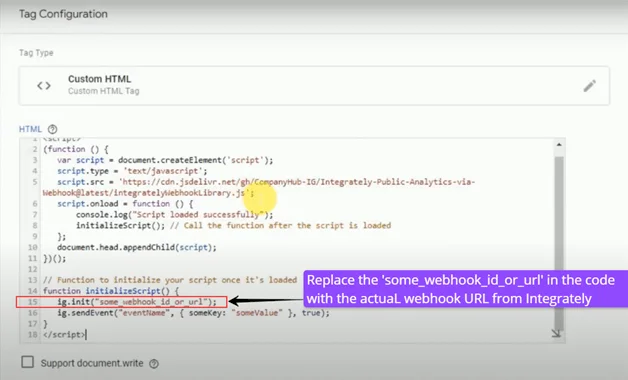
Step 6– Also, your code must include which website events and data you need to send.
The ‘ig.sendEvent()’ function in the code is used to transmit these event data to Integrately. This function accepts three arguments:
Step 7– Head back to Integrately and click on ‘I have set this URL in Webhook / API Integration.’
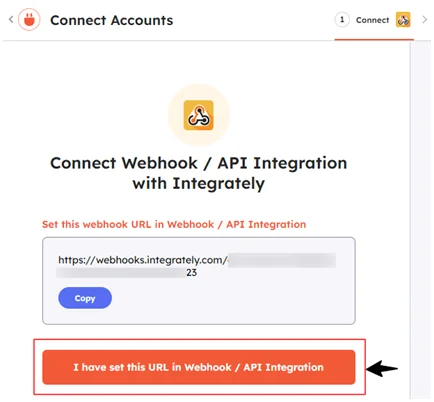
Step 8 – Follow the prompts to check the test records and connect your Facebook account with Integrately.
Step 9– After connecting your app accounts, you must map the desired fields to set up your automation.
The required parameters/fields for Facebook Conversions include:
Step 9-a ): There are 2 ways to map the Pixel ID for Facebook:
Using Dropdown (Use this method when Pixel ID is fixed):
Using Dropdown (Use this method when Pixel ID is fixed):
When you map Pixel ID using dropdown, all the website events will be attributed only to that particular Pixel ID.
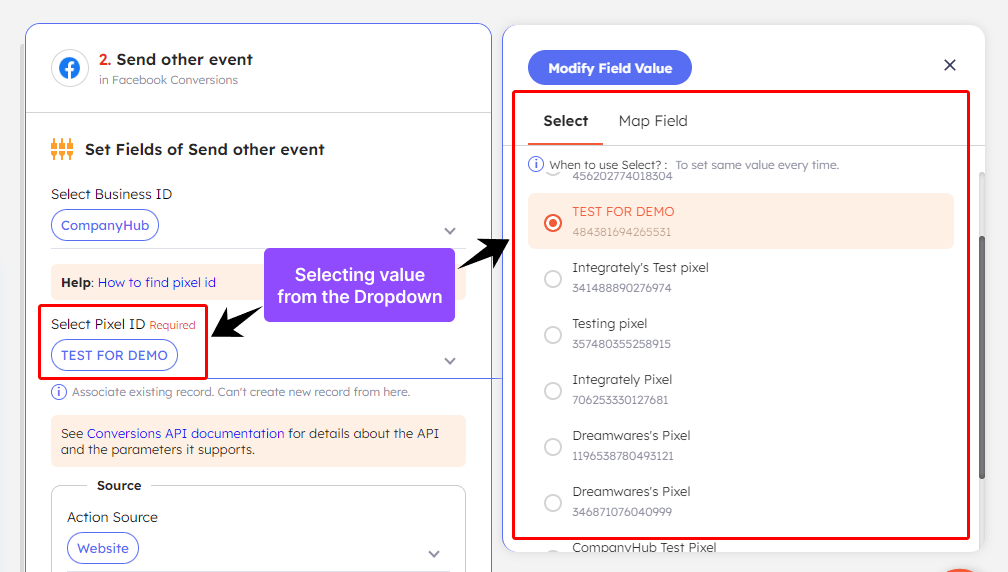
Mapping from the trigger app, i.e. webhook (Use this method when the Pixel ID is dynamic):
To use this method, you must ensure the Pixel ID is sent via webhook.
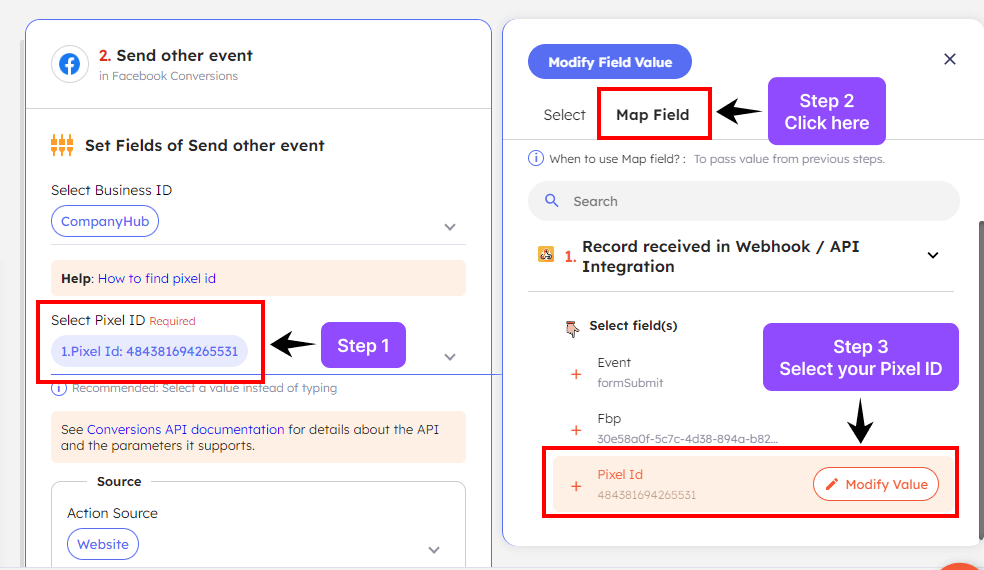
Step 9-b): Map ‘Fbp’ from webhook as ‘Browser ID’ in ‘Facebook Conversions’
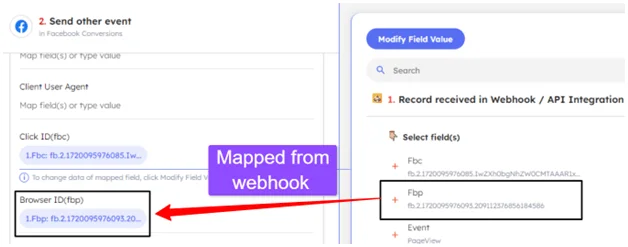
Step 10 – Map other fields as per your requirements. Then, test and turn on your automation.
Step 1– Head over & log in to Integrately. (https://app.integrately.com/login)
Step2– Select the following apps for your automation: ‘Webhook / API Integration’ & ‘LinkedIn Ads’
Step 3– Choose the following trigger action, then click ‘Go’:
Trigger:Operation is performed in Webhook / API Integration
Actions:Send conversion event in LinkedIn Ads
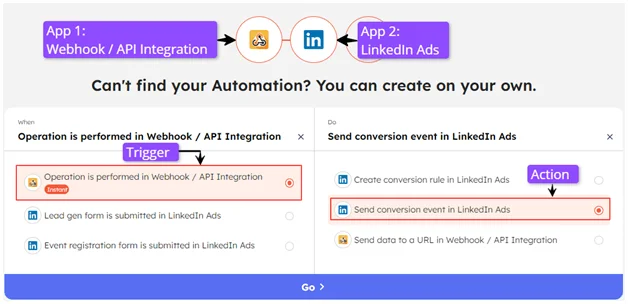
Step 4– Now, you need to connect your app securely accounts with Integrately. For this, you must copy the webhook URL as shown below.
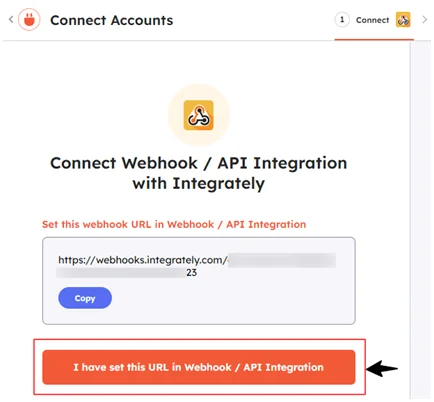
Step 5– After copying the webhook URL, switch back to the code you earlier inserted in your GTM or website.
Now, replace the “some_webhook_id_or_url” in your code with the actual webhook ID or URL obtained from Integrately.
The ig.init() function in the code will then initialize your webhook URL or ID.
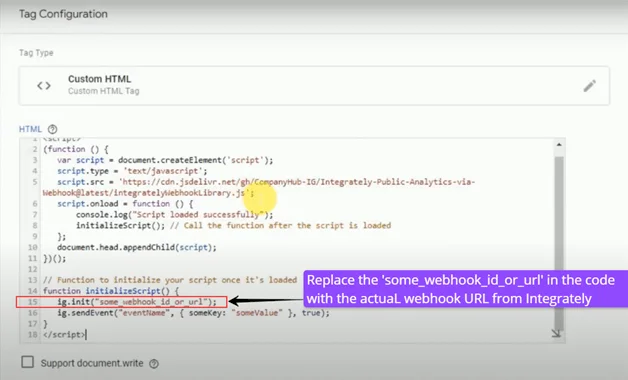
Step 6– Also, your code must include which website events and data you need to send.
The ‘ig.sendEvent()’ function in the code is used to transmit these event data to Integrately. This function accepts three arguments:
Save and publish your changes before proceeding.
Step 7– Head back to Integrately and click on ‘I have set this URL in Webhook / API Integration.’
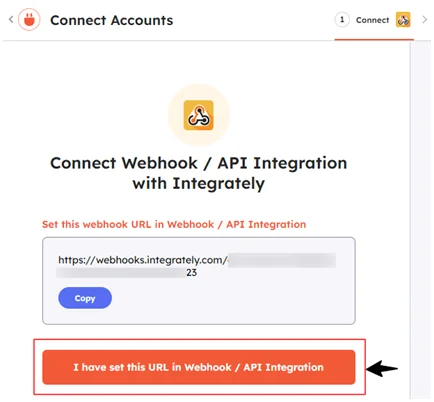
Step 8 – Follow the prompts to check the test records and securely connect your LinkedIn Ads account with Integrately.
Step 9– After connecting your app accounts, you must map the desired fields to set up your automation.
The required parameters/fields for LinkedIn Ads include:
Step 9-a : There are 2 ways to map the Conversion ID for LinkedIn:
Using Dropdown (Use this method when the Conversion ID is fixed):
When you map the Conversion ID using dropdown, all the website events will be attributed only to that particular Conversion ID.
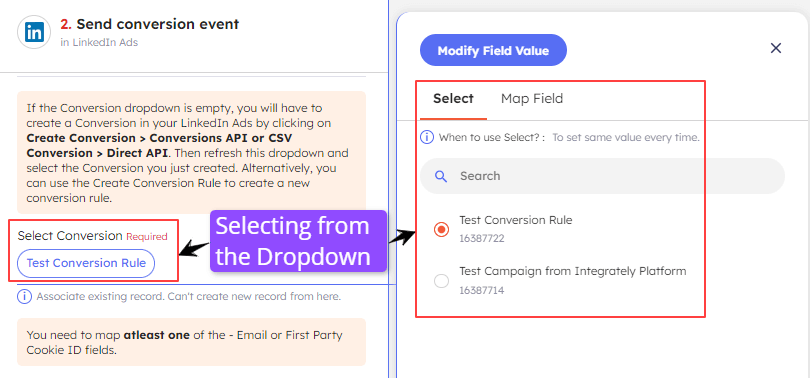
Mapping from the trigger app, i.e. webhook (Use this method when the Conversion ID is dynamic):
To use this method, you must ensure the Conversion ID is sent via webhook.
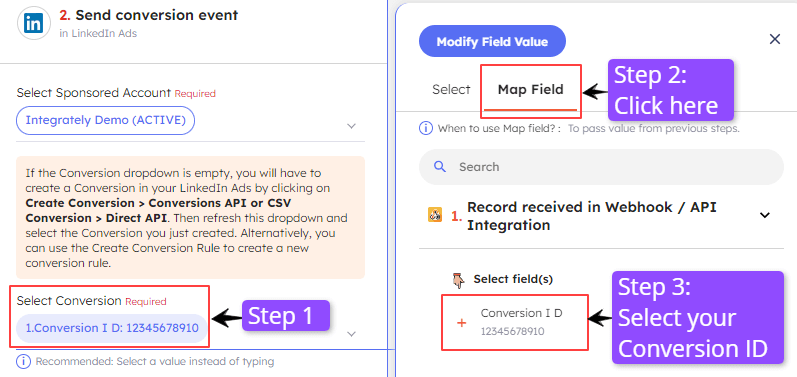
Step 9-b : Map the ‘Li Fat ID’ from the webhook as ‘User First Party Cookie ID’ in ‘LinkedIn Ads’
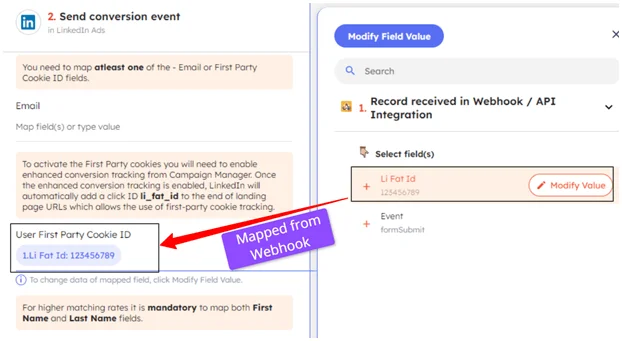
Step 10 – Map other fields as per your requirements. Then, test and turn on your automation.
Before you start sending conversions, you must setup a ‘Meta Pixel’ in Meta Events Manager.
After setting it up, create an automation in Integrately to send conversions directly from other apps to Facebook.
Step 1– Head over & log in to Integrately. (https://app.integrately.com/login)
Step2– Select ‘Facebook Conversions’ & the other app you want to track conversions from.
Step 3– Choose the conversion event you want to track as your trigger & select one of the following actions:
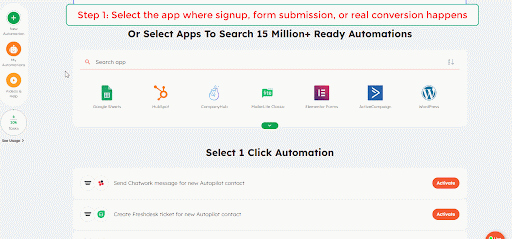
Step 4– Follow the prompts to securely connect your Facebook Conversions and the other app account with Integrately.
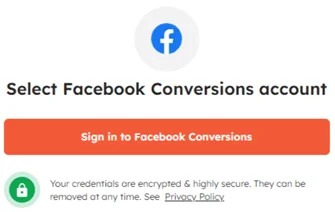
Step 5– Map the data captured by your trigger app to the corresponding fields in Facebook Conversion.
For the automation to run successfully, you must at least map the following:
Map other fields to suit your requirements.
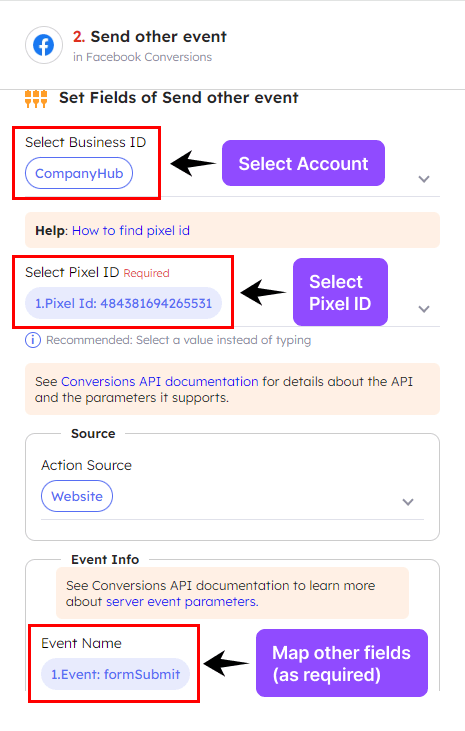
Step 6: Test and activate your automation:– Once everything’s mapped correctly, run a test to ensure data flows smoothly. If the test is successful, activate your automation to start tracking your conversions automatically.
Before you start sending conversions, you must create a ‘Conversion Rule’ in LinkedIn Campaign Manager.
Then, create an automation in Integrately to send conversions directly from other apps to LinkedIn Ads.
Step 1– Head over & log in to Integrately. (https://app.integrately.com/login)
Step2– Select ‘LinkedIn Ads’ & the other app you want to track conversions from.
Step 3– Choose the conversion event you want to track as your trigger & select ‘Send conversion event in LinkedIn Ads’ as your action.
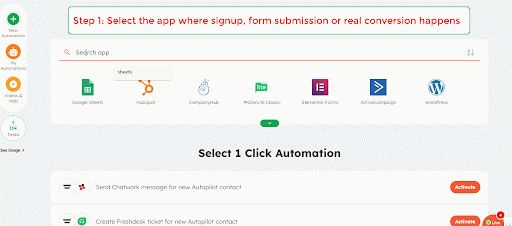
Step 4– Follow the prompts to securely connect your LinkedIn Ads and the other app account with Integrately.
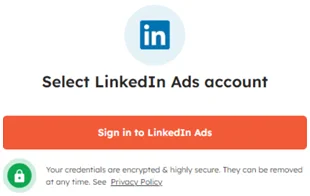
Step 5– Map the data captured by your trigger app to the corresponding fields in LinkedIn Ads.
For the automation to run successfully, you must at least map the following:
Map other fields to suit your requirements.
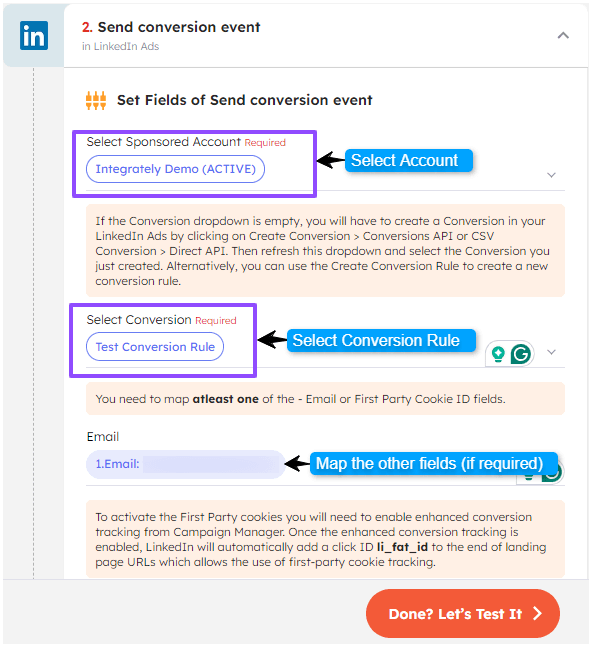
Step 6: Test and activate your automation:– Once everything’s mapped correctly, run a test to ensure data flows smoothly. If the test is successful, activate your automation to start tracking your conversions automatically.
Once you set up the automation, you can view your conversion tracking data directly in your Meta / LinkedIn Campaign Manager. This will give you valuable insights into your campaign effectiveness and help you optimize your ad spend.