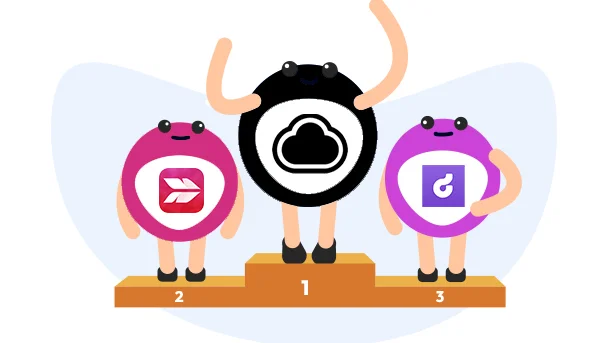
Words don’t always convey everything we want to say – sometimes, we need visuals to complete the idea. Screen capture tools can be useful for this task by recording what’s on our screen and editing it for sharing.
If you’re looking for a powerful screen capture tool consider these 11 screen capture programs. In our guide, we’ll tell you more about these screen recorders and their key features.
RELATED: 8 Best Screen Sharing Software In 2024
The best screenshot and screen recording apps should have these features:
Screen recording tools are useful for many reasons, including the following:
8 Million+ Ready Automations
For 750+ Apps
Here are the 11 best screenshot apps in the market that we highly recommend:
If you need to quickly share screenshots with customers or teammates, CloudApp does this with just one shortcut. You can even automate tasks like sharing and deleting from CloudApp using Integrately!
Pros
Cons
Basic Cloudapp is free. The Pro plan starts at $9.95.
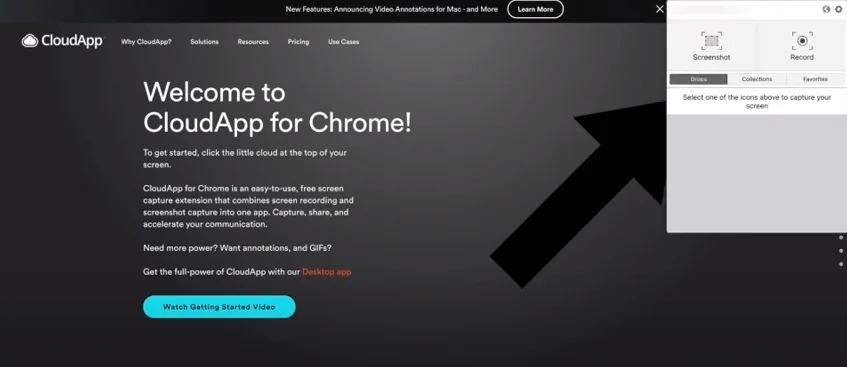
Apple users who want a straightforward tool for screen captures should try Skitch. Simple to use, its basic editing options create, mark, and highlight screenshots.
Pros
Cons
Skitch is free.

If you take screenshots on a regular basis, Lightscreen can help you quickly create and save them with just a few hotkey commands.
Pros
Cons
Lightscreen is free.
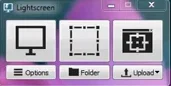
If you work in teams, Droplr is a great screen recorder app for you. It shares all your videos to a shared cloud that your co-workers and even the public can easily access.
Pros
Cons
Droplr costs $6/month for individual accounts. Business accounts start at $7/month per user for teams of up to 15 members.

Formerly known as Jing, TechSmith Capture is a popular screenshot software for those on a budget. It offers full-screen and regional image capture and simple annotation tools for free.
Pros
Cons
Capture is free.
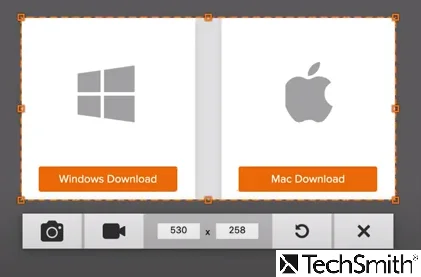
One of the world’s most popular screenshot software, Snagit is a solid choice for creating presentations and slides. It can create templates from screenshots that you can change using the built-in image editor.
Pros
Cons
Buy Snagit for $49.99.

Need a simple suite of tools for screen capturing and editing? Windows users will appreciate the familiarity of PicPick, which is like a cross between Microsoft Paint and a screenshot tool.
Pros
Cons
The PicPick single plan costs $29.99 per user and can be installed on two devices. Team plans start at $124.95 for five users.
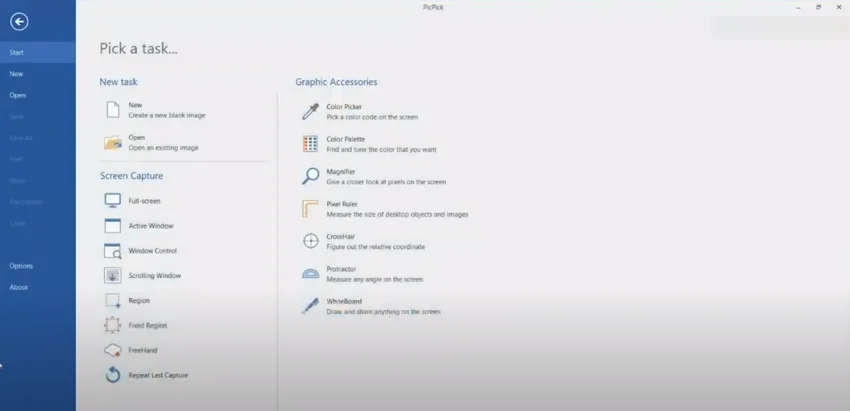
Instead of sending multiple screenshots, you can use Tailor to stitch them into one continuous image.
Pros
Cons
Tailor is free.
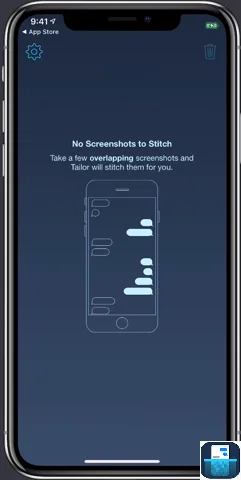
Trying to make webpage screenshots in a hurry? You can quickly drag and drop, then click to take screenshots using Blipshot.
Pros
Cons
Blipshot is free.
Sometimes you need to make quick, simple mark-ups to share your ideas. Pinpoint is a simple tool for adding text and marks to point out areas in screenshots.
Pros
Cons
Pinpoint is free.
Want to create simple GIFs quickly? LICECap can record your screen activity and turn it into animated GIFs for easy embedding and sharing.
Pros
Cons
LICECap is free.

The best screen capture tool for you will depend on what you’ll be using your screen and video capture tools for. SnagIt is great if you make a lot of presentations because of its wide range of editing tools to customize your screen captures. Those in teams may prefer Droplr’s sharing capabilities and easy syncing.
If you’ve been looking for the best screen capture software for you, we hope this has narrowed down your choices. Make sure to look at an app’s ease of use, editing features, and integrations.
Want to add other integrations to simplify your work? Try Integrately to automate millions of actions!